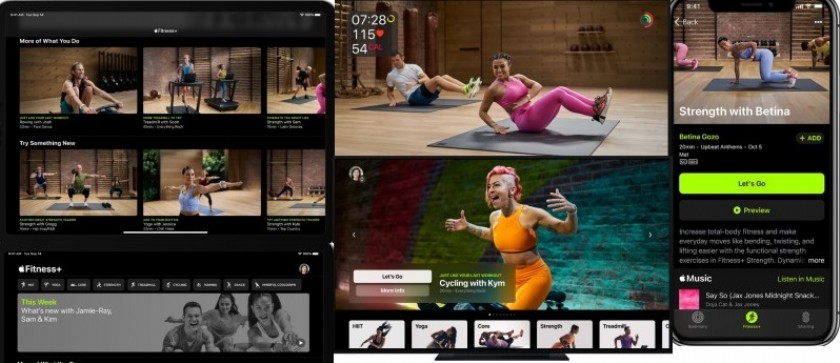

When you subscribe to Apple Fitness+, you get access to a catalog of workouts, including Cycling, Strength, Treadmill (running and walking), Yoga, and more. Your metrics, like heart rate and calories burned, are shared from your Apple Watch to your iPhone, iPad, or Apple TV while you work out, and sync with your daily activity data when you finish a workout.
You can also participate in guided Meditations—five, ten, or twenty minute long Meditations designed to help you develop a regular Meditation routine and improve your overall sense of well-being.
Apple Fitness+ requires Apple Watch Series 3 or later with watchOS 7.2 or later and one of the following Apple devices: iPhone 6s or later with iOS 14.3 or later, iPad with iPadOS 14.3 or later, or Apple TV 4K or Apple TV HD with tvOS 14.3 or later.
Use the latest version of iOS, iPadOS, watchOS, or tvOS to get the newest features.
Note: Apple Fitness+ isn’t available in all countries or regions.
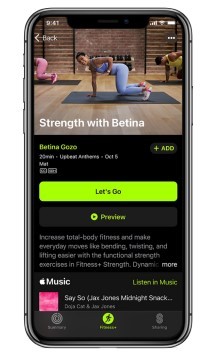
When it’s time to work out, you have lots of options. To help you pick, you can see details for every workout like its playlist and music genre, whether the workout has closed captions, as well as any equipment you need, such as dumbbells or a mat. You can also preview the workout before you get started.
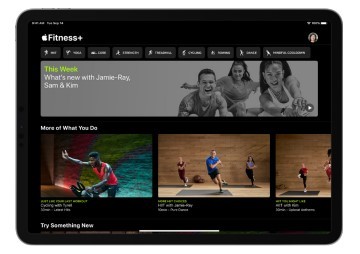
Each of the Apple Fitness+ trainers bring their unique personality, taste in music, and training style to their workouts. You can read a bio for each trainer and see a list of every trainer’s workouts in the Fitness app.

During your workout, track your progress for each of your rings, as well as your heart rate and calories burned, right on your iPhone, iPad, or Apple TV.
Cycling, HIIT, Rowing, and Treadmill workouts also display the Burn Bar, which shows how your metrics compare to others who have done the workout before. The more calories you burn, the higher you land on the Burn Bar. Your position on the Burn Bar is saved in your workout summary along with your other metrics.
You can choose to bundle your Apple Fitness+ subscription with other Apple services by subscribing to Apple One Premier. See the Apple Support article Bundle Apple subscriptions with Apple One.
Note: Apple Fitness+ and Apple One Premier aren’t available in all countries or regions. See the Apple Support article Availability of Apple Media Services.
To use Apple Fitness+, you need the Fitness app on your iPhone, iPad, or Apple TV. If you don’t have the Fitness app on your device, you can download it from the App Store.
Cancel your Apple Fitness+ subscription
When you subscribe to Apple Fitness+ or Apple One Premier, you can use Family Sharing to share your subscription with up to five other family members. Your family group members don’t need to do anything—Apple Fitness+ is available to them the first time they open the Fitness app after your subscription begins, as long as they have an Apple Watch Series 3 or later. If a family member has an Apple Watch, but no iPhone (because their Apple Watch was set up by a family member), they can still use Apple Fitness+ with Apple TV or with an iPad.
Note: To stop sharing your Apple Fitness+ subscription with a family group, you can cancel the subscription, leave the family group, or (if you’re the family group organizer) stop using Family Sharing.
Set up Apple Fitness+ on Apple TV
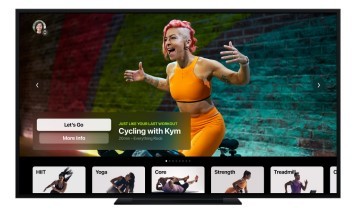
Your Apple Watch syncs with the Fitness app on Apple TV 4K or Apple TV HD with tvOS 14.3 or later, so you can work out with Apple Fitness+ at home, in the office, or while you’re traveling.
To use Apple Fitness+ with Apple TV, you need to connect your Apple Watch.
If you use Family Sharing, you can easily switch between family members in the Fitness app on Apple TV. Friends or family outside of your Family Sharing group who are Apple Fitness+ subscribers can also work out using your Apple TV.
Apple Fitness+ can help you find a workout, Meditation, or routine that works for you. You can browse for individual workouts or Meditations, start a program with multiple episodes, sort and filter workouts of a specific type, or choose a recommended workout based on your activity. Mindful Cooldown workouts begin at five minutes and all other workout types start at ten minutes, with new workouts added every week. Meditations can be five, ten, or twenty minutes.
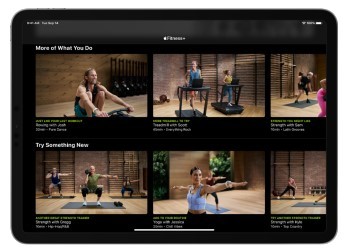
Apple Fitness+ recommends workouts based on the things you typically do with the Workout app on Apple Watch, as well as your favorite apps that work with the Health app. Apple Fitness+ will even suggest new trainers and workouts to help you round out your routine.
During the Meditation, your Apple Watch shows the elapsed time of the Meditation as well as your current heart rate. Swipe right to find controls to pause, resume, and end the Meditation. Tap the Workout button to start a workout while the Meditation continues to play.
Tip: If you subscribe to Apple Fitness+ you can listen to guided Meditations in the Mindfulness app on your Apple Watch.
To help you keep your place after completing an episode, the next episode is automatically displayed under Next Workout, but you can choose any episode at any time.
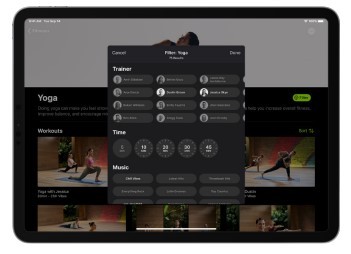
To make it easier to find the workout you’re looking for, you can sort and filter specific types of workouts (like Rowing or Dance) by trainer, length of the workout, music genre, and more.
When you’re browsing, workouts you’ve taken before have on the thumbnail.
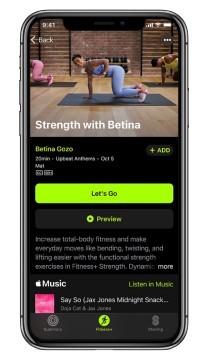
You can start an Apple Fitness+ workout from your iPhone, iPad, or Apple TV. Apple Fitness+ workouts are for all levels, so you can challenge yourself whether you’re just starting out or repeating your favorite workouts. In all workouts, additional trainers demonstrate modifications of the exercises to help you make the workout easier or more advanced. Trainers may also offer directions on how to modify an exercise, such as doing the movement with bodyweight instead of a dumbbell.
If you’re not wearing your Apple Watch, you can still start the workout, but your metrics (like calories burned) aren’t collected. Tap Work Out Without Watch to start the workout.
To stream your workout to an AirPlay 2.0 compatible device such as a TV or HomePod, tap the screen during a workout, tap , then choose a destination.
You can also start a workout on Apple TV. See the task below to learn more.
You can pause a workout from the device playing the workout, or your Apple Watch.
On Apple Watch, do any of the following:
On iPhone or iPad, do any of the following:
On Apple TV:
You can end a workout from the device playing the workout, or your Apple Watch.
When your workout ends, you can share your workout, cooldown, and more.
Your workout summary is displayed. Select Mindful Cooldown to choose a cooldown workout, or select Done to return to Apple Fitness+.
You can view your workout summary again later in the Fitness app on iPhone.
Once you’ve taken a class, it appears in the list of workouts with on the thumbnail.
Group Workouts, powered by SharePlay, let you and up to 32 of your favorite people work out together. You can start a FaceTime call on your iPhone or iPad, then start a Group Workout in the Fitness app on iPhone, iPad, or Apple TV.
The workout plays in sync with everyone on the call, and everyone can control playback from their devices—so you and your friends can cheer each other on, see when someone closes an Activity ring, and get notifications when someone moves ahead of the pack on the Burn Bar during HIIT, Treadmill, Cycling, and Rowing workouts
Group Workouts with Apple Fitness+ requires Apple Watch Series 3 or later with watchOS 8.1 or later and one of the following Apple devices: iPhone 6s or later with iOS 15.1 or later, iPad with iPadOS 15.1 or later. Playback on Apple TV requires tvOS 15.1 or later. FaceTime, some FaceTime features, and other Apple services may not be available in all countries or regions, and features may vary by area.
For everyone on the call who has access, the workout starts playing at the same time. Those who don’t have access are asked to get access (through a subscription or a free trial, if available).
Everyone can use playback controls on their respective devices (including Apple Watch) to play or pause the workout.
To end a workout before it completes, tap X in the top-left corner of the iPhone or iPad screen. On Apple Watch, swipe right, then tap End.
For everyone on the call who has access, the workout starts playing at the same time. Those who don’t have access are asked to get access (through a subscription or a free trial, if available).
Everyone can use playback controls on their respective devices (including Apple Watch) to play or pause the workout. To end a workout before it completes, tap X in the top-left corner of the iPhone or iPad screen. On Apple Watch, swipe right, then tap End.
You can join a Group Workout using SharePlay on Apple TV.
Note: SharePlay controls appear only when a user is signed in with the same Apple ID on both Apple TV and FaceTime on an iPhone or iPad. To switch users on Apple TV, press and hold the TV button on the Siri Remote to open Control Center, then select or add a new user.
Change onscreen metrics
During your workout, you can track your progress onscreen for each of your rings, as well as your heart rate and calories burned, all shown in real time on your device.

Some workouts also display the Burn Bar, which shows how your metrics compare to others who have done the workout before. The more calories you burn, the higher you land on the Burn Bar. Your position on the Burn Bar is saved in your workout summary along with your other metrics.
You can change the metrics from Apple Watch that you see on the screen during a workout. Metrics settings sync in the Fitness app on all your devices where you’re signed in with your Apple ID.
During a workout, tap.
If you’re working out with Apple TV, use these gestures:
Do one of the following:
All Fitness+ workouts support standard captions, as well as subtitles for the deaf and hard of hearing (SDH). After you choose a workout, you can see if it includes closed captions and SDH below the length, music genre, and date added.
On iPhone or iPad: During a workout, tap , then choose a language.
On Apple TV: During a workout, do one of the following, depending on the remote you have:
You can download workouts to your iPhone or iPad so you can work out even when you’re offline.
Note: The Burn Bar isn’t available during downloaded workouts.
 59 times.
59 times.
Ask me about:
ESP-enabled visualization in business can streamline data analysis, offering real-time insights for informed decision-making, improving efficiency and effectiveness.
/ ESP-enabled visualization Answers: 0 1351
1351
Learn about common error codes for the GA-990FX-Gaming motherboard and how to troubleshoot and resolve them effectively to ensure optimal performance.
/ GA-990FX-Gaming motherboard error code list Answers: 0 1897
1897
Learn how to connect your Stylo 4 to your TV without relying on internet connectivity for streaming or mirroring content using simple methods and cables.
/ Stylo 4 to TV without internet Answers: 0 969
969
Discover simple and effective solutions to resolve Xiaomi SIM card activation issues on your device quickly and efficiently. Don't let technical difficulties stand in your way.
/ Xiaomi SIM card activation issue fix Answers: 0 790
790
Learn how to troubleshoot Xiaomi SIM card configuration problems like No SIM card detected error. Follow these steps to fix the issue and get your SIM card working properly.
/ Xiaomi SIM card configuration problem Answers: 0 772
772
Learn how to replace the motor sensor on your LG washer with our step-by-step guide. No specific tools required, just follow our simple instructions.
/ LG washer motor sensor replacement Answers: 0 967
967
Learn about common POST codes on the GA-990FX-Gaming motherboard to troubleshoot booting issues effectively. Understanding these codes can streamline the debugging process.
/ GA-990FX-Gaming motherboard POST codes Answers: 0 604
604
Learn how to reset or recover your forgotten Comcast network password. Understand the steps involved in regaining access to your account.
/ Comcast network password recovery Answers: 0 799
799
Learn how to change or reset your Comcast internet connection password easily with step-by-step instructions and helpful tips. Keep your network secure!
/ Comcast internet connection password Answers: 0 920
920
Learn how to unlock your LG Stylo without an OTG cable by using alternative methods such as Google Find My Device or performing a hard reset.
/ LG Stylo bypass without OTG cable Answers: 0 988
988
Learn how to bypass Google verification on your LG Stylo to unlock your device and regain access. Follow simple steps to remove the verification process.
/ LG Stylo Google verification removal Answers: 0 429
429
Learn how to troubleshoot and fix the OE error code on your LG washer. Discover the possible causes and solutions to resolve this issue effectively.
/ LG washer troubleshooting codes Answers: 0 551
551
Learn how to troubleshoot Xiaomi SIM card activation issues on your device. Follow these steps to resolve any problems with your SIM card activation.
/ Troubleshoot Xiaomi SIM card activation Answers: 0 414
414
Learn how to activate a SIM card on your Xiaomi device with these recommended steps to ensure your device functions properly.
/ Xiaomi SIM card activation steps Answers: 0 403
403
Learn how to connect your LG Stylo 4 to your television using an HDMI cable or wireless connection, with simple steps and guidelines provided in this article.
/ Connect Stylo 4 to television Answers: 0 508
508
tepte.com: Your Questions and Answers Resource with a Wealth of General Knowledge
Are you seeking a one-stop destination for comprehensive knowledge and answers to your burning questions? Look no further than tepte.com! Our platform is your go-to source for a wide range of information, all conveniently presented in an easily accessible question and answer format.
At tepte.com, we pride ourselves on being your reliable knowledge hub. Whether you're curious about technology, science, history, or any other subject under the sun, our extensive General Knowledge (GK) knowledge base has you covered. We've made it our mission to provide you with in-depth insights and facts on an array of topics. Read more