
HP Photosmart 420 GoGo Photo Studio Printer Parts contains information only on the printer component of the HP Photosmart 420 series GoGo Photo Studio. For information on the camera, see the Camera User's Manual.
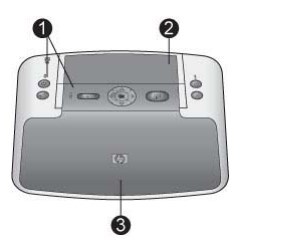
Front View (Closed)
- Control panel: Control the basic functions of the printer from here.
- Camera dock cover: Open this to dock the camera on the printer.
- Output tray: Open this to print or to connect a PictBridge-certified digital camera or the optional HP Bluetooth wireless printer adapter to the camera port on the front of the printer. It should also be open if you want to use the remote control with the printer.
HP photosmart 420 series gogo photo studio Front View (Open)

Front View (Open)
- In tray: Load paper here.
- In tray extender: Pull out to support paper.
- Paper-width guide: Move to the width of the current paper to position the paper properly.
- Print cartridge door: Open to insert or remove a print cartridge.
- Output tray (open): The printer deposits prints here.
- Camera port: Connect either a PictBridge-certified digital camera to this port or the optional HP Bluetooth wireless printer adapter.
- Handle: Extend to carry the printer
Rear of Printer

Rear of Printer
- USB port: Connect the printer to a computer using the supplied USB cable here.
- Video port: Connect the video cable here to use the printer with a television to view images.
- Power cord connection: Connect the power cord here.
Indicator Lights

Indicator Lights
- Printer battery light: Solid green if the optional battery is installed and fully charged, flashing if the battery is charging.
- On light: Solid green if the printer is on, flashing if the printer is turning on or off.
- Status light: Flashing red if there is an error or if some user action is required. An error message on the camera Image Display describes the problem.
- Print light: Solid green if the printer is ready to print, pulsing green if the printer is busy printing.
- Video status light: Solid green if you are viewing images on a connected television monitor
Control Panel
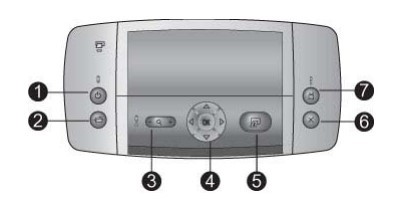
Control Panel
- On: Press to turn the printer on or off.
- Save: Press to transfer images from the docked camera to a connected computer.
- Zoom: Press Zoom + to enter Zoom mode. Each subsequent press increases the zoom level. Pressing Zoom + when viewing thumbnails displays the current image at full size. Pressing Zoom - when viewing a zoomed image decreases the zoom level. Pressing Zoom - when viewing a image at the full size lets you view several images at the same time as thumbnails.
- Navigation buttons: Use the arrows to scroll through images or navigate the menus. Press OK to open/close a menu or to select a menu option.
- Print: Press to print the current image. Each additional press prints the same image again.
- Cancel: Press to stop a print action.
- Video: Press to toggle between viewing images on an attached television monitor or on the camera Image Display. The printer must be connected to a television by using the supplied video cable.
Total Images Summary Screen
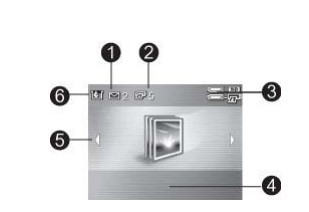
Total Images Summary Screen
- HP Instant Share status: Displays the number of images (if any) selected for distribution using HP Instant Share. For more information, see the Camera User's Manual.
- DPOF print status: Displays the number of images already selected on the camera for DPOF printing.
- Battery indicator: Displays the charge levels of the camera batteries (top) and optional HP Photosmart Internal Battery (bottom), if installed.
- Messaging area: Displays printer messages.
- Navigation arrows: These arrows indicate there are other images you can browse through by pressing < or > on the printer control panel.
- Ink-level indicator: Displays the ink level of the print cartridge.
Print Images Screen
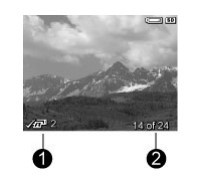
Print Images Screen
- Print box: Displays a check mark and number of copies of the current image being printed.
- Index number: Displays index number of current image and total number of images on the camera.
Internal Battery Compartment

Internal Battery Compartment
- Cover of the battery compartment: Open this cover on the bottom of the printer to insert the optional HP Photosmart Internal Battery.
- HP Photosmart Internal Battery: A fully-charged battery has sufficient charge to print approximately 75 images. You must purchase the battery separately.
- Internal battery compartment: Insert the optional HP Photosmart Internal Battery here.
- Battery compartment button: Slide to release the compartment cover
Remote Control
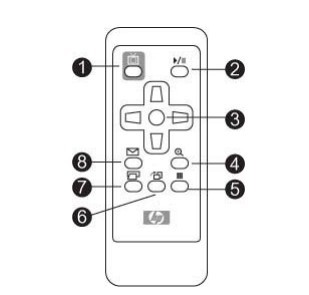
Remote Control
- Video : Press to toggle between viewing images on an attached television monitor or on the camera Image Display.
- Play/Pause : Press to toggle between viewing images in a slide show or one at a time.
- Navigation buttons: Use the arrows to scroll through images or navigate the menus. Press OK to open/close a menu or to select a menu option.
- Zoom + : Press to enter Zoom mode. Each subsequent press increases the zoom level. Pressing Zoom + when viewing thumbnails displays the current image at full size.
- Zoom - : Press Zoom - when viewing a zoomed image to decrease the zoom level. Press Zoom - when viewing a image at the full size to view images as thumbnails.
- Rotate : Press to rotate the current image. Disabled if the current image is a video clip.
- Print : Press to print the current image. Each additional press prints the same image again.
- HP Instant Share : Press to open up the Share Menu on the camera. For more information, see the Camera User's Manual.
Published: Tuesday, February 7, 2023
Viewed

29 times.
Ask me about:
Comments / Discussions
You must sign in to use this section.
Michael_VA (9/27/2025 2:29:19 PM):
Impressed with level of detail😂.. Highly readable 😉🤝 🐘 Fascinating 👀
ScribeSage (9/24/2025 6:53:41 AM):
Sparked interest 😎 😌🦊
Tiger (9/20/2025 5:19:48 AM):
The information was very helpful and I am grateful🖖.. Informative ⌛🤛 ✋ Stunning 😏
Delaney (9/8/2025 7:33:02 AM):
Sparked interest 😎 😌🤛
JacobCallum (9/2/2025 12:42:28 AM):
The article was very engaging and I couldn't put it down 😀💚.. Clear and easy to understand💎 ✍ I found the article to be enjoyable 🍄
LunarChampion (8/29/2025 12:58:21 PM):
Informative and well-written 👌 🧐🏼
MirageMystic (8/26/2025 11:20:02 PM):
I enjoyed the way the information was presented in the article 💥🤙
Riley Simmons (11/8/2024 3:18:49 PM):
The article was thought-provoking and sparked my interest 🌻👀.. Clear and easy to understand😏 🏻 successful
CelestialRogue (2/1/2024 9:20:44 PM):
awesome! 👏 ✌ 🤙 ⭐🦊.. Legendary😅
lewis2027 (12/25/2023 7:18:03 PM):
The explanation was perfect😀
Avery Robinson (12/22/2023 2:00:28 AM):
I always find what I'm looking for here. 🌺🦊.. I thought the article was very interesting 😗😁 😅 The information was very helpful and I am grateful
Margaret (12/15/2023 7:26:40 PM):
Explanation was very helpful🐤
Gemi (12/10/2023 8:28:23 AM):
Fantastic 🚕😉
PERRY-NY (12/7/2023 9:58:28 PM):
Well-written and thought-provoking 🌷🐵.. Explanation was enlightening✍ ✋ Highly readable 😉
Peyton Martin (11/16/2023 6:25:15 PM):
Well-written and engaging 👍👁.. Explanation was informative🤝
Skylar Morris (11/10/2023 11:50:21 PM):
Explanation was very helpful😀
Jordan Bennett (11/3/2023 8:55:50 PM):
successful🐉
frederick (9/21/2023 8:33:42 AM):
Thought-provoking 😇👄
Jed (8/1/2023 11:43:08 AM):
💙I thought the article was very well-argued and convincing🐴.. Peerless 😀 😏🖐 😸 Among the legends 😀
Nemo (7/20/2023 4:02:20 PM):
it was very helpful🏻.. 🌜 ✈ 🌕 🥈 ⛅ ⌚ ⚡🙂 💥 Impressed with level of detail
Oscar_OH (6/17/2023 11:29:54 AM):
Explanation was enlightening😜 🙂 ✔.. I always find what I'm looking for here. 🌺😜 🙂
nicky1971CO (5/13/2023 3:47:16 AM):
excellent🏼 ❤ 😇.. Engaging and well-researched 😇 😆🏼 ❤ 🏼 ❤ 😇 Exceptional 😗
Related images about "HP Photosmart 420 GoGo Photo Studio Printer Parts"
Similar Questions
ESP-enabled visualization in business can streamline data analysis, offering real-time insights for informed decision-making, improving efficiency and effectiveness.
/ ESP-enabled visualization Answers: 0  1359
1359
Learn about common error codes for the GA-990FX-Gaming motherboard and how to troubleshoot and resolve them effectively to ensure optimal performance.
/ GA-990FX-Gaming motherboard error code list Answers: 0  1900
1900
Learn how to connect your Stylo 4 to your TV without relying on internet connectivity for streaming or mirroring content using simple methods and cables.
/ Stylo 4 to TV without internet Answers: 0  971
971
Discover simple and effective solutions to resolve Xiaomi SIM card activation issues on your device quickly and efficiently. Don't let technical difficulties stand in your way.
/ Xiaomi SIM card activation issue fix Answers: 0  793
793
Learn how to troubleshoot Xiaomi SIM card configuration problems like No SIM card detected error. Follow these steps to fix the issue and get your SIM card working properly.
/ Xiaomi SIM card configuration problem Answers: 0  774
774
Learn how to replace the motor sensor on your LG washer with our step-by-step guide. No specific tools required, just follow our simple instructions.
/ LG washer motor sensor replacement Answers: 0  970
970
Learn about common POST codes on the GA-990FX-Gaming motherboard to troubleshoot booting issues effectively. Understanding these codes can streamline the debugging process.
/ GA-990FX-Gaming motherboard POST codes Answers: 0  607
607
Learn how to reset or recover your forgotten Comcast network password. Understand the steps involved in regaining access to your account.
/ Comcast network password recovery Answers: 0  800
800
Learn how to change or reset your Comcast internet connection password easily with step-by-step instructions and helpful tips. Keep your network secure!
/ Comcast internet connection password Answers: 0  923
923
Learn how to unlock your LG Stylo without an OTG cable by using alternative methods such as Google Find My Device or performing a hard reset.
/ LG Stylo bypass without OTG cable Answers: 0  990
990
Learn how to bypass Google verification on your LG Stylo to unlock your device and regain access. Follow simple steps to remove the verification process.
/ LG Stylo Google verification removal Answers: 0  429
429
Learn how to troubleshoot and fix the OE error code on your LG washer. Discover the possible causes and solutions to resolve this issue effectively.
/ LG washer troubleshooting codes Answers: 0  551
551
Learn how to troubleshoot Xiaomi SIM card activation issues on your device. Follow these steps to resolve any problems with your SIM card activation.
/ Troubleshoot Xiaomi SIM card activation Answers: 0  414
414
Learn how to activate a SIM card on your Xiaomi device with these recommended steps to ensure your device functions properly.
/ Xiaomi SIM card activation steps Answers: 0  404
404
Learn how to connect your LG Stylo 4 to your television using an HDMI cable or wireless connection, with simple steps and guidelines provided in this article.
/ Connect Stylo 4 to television Answers: 0  509
509

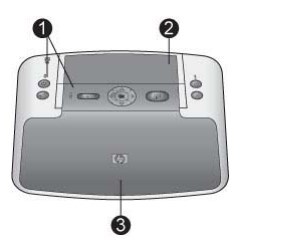



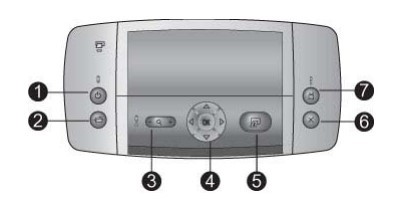
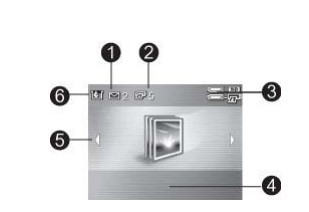
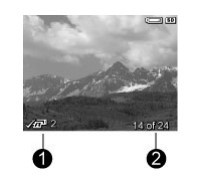

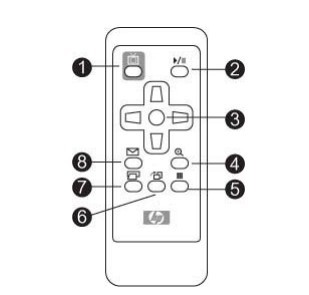
 29 times.
29 times.
 1359
1359
 1900
1900
 971
971
 793
793
 774
774
 970
970
 607
607
 800
800
 923
923
 990
990
 429
429
 551
551
 414
414
 404
404
 509
509