How to Creating Music in Logic Pro?
How to Creating Music in Logic Pro? How to Creating and Importing Your Musical Material? How to Understanding the Basics of Projects and Regions?
Subject: Logic Pro - Sub Subject: Creating MusicDate: 1/29/2023 Status: SOLVED
5 answered / 7 voted,
 491 viewed.
491 viewed.
 technician - Sunday, January 29, 2023 576
technician - Sunday, January 29, 2023 576Creating Music in Logic Pro
Logic Pro can be used in a variety of ways, ranging from the simple to the incredibly sophisticated. The following section outlines a common workflow example that many projects adhere to.
Stage 1: Creating a Project
You begin working in Logic Pro by creating a new project, or opening an existing one.
A project file contains MIDI data recordings plus information about the audio and other files used, including pointers to these files.
All files (audio, video, samples, and so on) can be saved in a project folder. All project files are automatically placed into appropriate sub-folders within the project folder.
Stage 2: Creating and Importing Your Musical Material
Getting musical material into Logic Pro can basically be broken down into two methods:
- Making new audio or MIDI data recordings(the latter can be played back through either external MIDI synthesizers or software instruments).
- Importing existing audio recordings (audio files, samples, loops) or MIDI (and other file data) into your projects. You can import existing audio recordings by simply dragging them from the Media area, shown at the right of the Arrange window.
Recordings are made through suitable MIDI or audio hardware that is connected to, or installed in, your Mac.
MIDI recordings are used to trigger (play back through) either external MIDI devices,such as synthesizers, or internal software instruments. Software instruments are played back through your audio interface or the Mac audio outputs. Not only can you record the notes of your performance, but you can also record and play back information such assynthesizer parameter changes—all in real time.
Audio recordings can be made by playing an instrument (such as a guitar) or singing into a microphone, for example.
Stage 3: Arranging and Editing
Once your musical material has been imported or recorded into Logic Pro, you will generally organize it into a “project structure.” This is done in the main Logic Pro window, called the Arrange window.
Musical material appears as rectangular blocks, known as regions. These regions run from left to right acrossthe Arrange area, and are positioned on vertically stacked lanes, known as tracks. You may freely copy, repeat, loop, move, shorten, lengthen, or delete regions—either on a track or across tracks. This grid-like layout and the use of building blocks (regions) make it easy to see, and create, the overall song structure
There will be many occasions when you’ll need to perform more detailed edits to your MIDI or audio data recordingsthan is possible at the region level. Logic Pro offers a number of editing windows that allow you to modify your musical material at a variety of levels. For example, this might be useful if:
- You have made a recording of a great main vocal performance, but can hear a thud in the silent passages between two phrases, where the vocalist kicked the microphone stand. It probably goes without saying that this isn’t a sound you’d like to have on the finalized CD. No problem. Simply edit the recording by inserting silence during the thud, or perhaps cut that portion out of the recording entirely.
- You have made a MIDI keyboard recording that is perfect except for one note that should have been a C, but is a B. No problem. Simply drag the MIDI note event from B to C.
Stage 4: Mixing, Automating, and Using Plug-ins
Following the creation of your arrangement and any edits that may have been required, you would commonly move on to the mixing phase of your project. Mixing, as a term, generally refers to balancing the relative levels of each song component. Put another way, the main vocal needs to be louder than the bass, guitars, drums, and keyboards, thus allowing the lyrics to be heard.
Mixing also entailsthe use of audio effects, which change, enhance, orsuppress particular song components, adding up to a unified and polished final product. Logic Pro features numerous effects that can be used to turn your basic song into a professionally finished project.
Logic Pro allows you to record, or automate, changes you make to track, instrument, and effect parameters, such as volume, pan, filters, and other controls. This can be done in real time or offline with the mouse or an external MIDI device. These changes play back when you play the project, and can be edited independently of the musical material. This is very useful for a number of reasons:
- You can only adjust one level or setting of a playback track, if using the computer mouse. The ability to record and play back multiple adjustments of all track elements allows for a sophisticated mix.
- Performances are rarely consistent. For example, a vocalist will often sing louder or softer during different sections of his or her performance, so you may need to even out these level changes over the course of the song, or to balance the soft and loud vocal sections against the musical backing.
- Song dynamics (the loud and soft sections of a song) benefit from animation. In other words, building the intensity of a song section can often be achieved by gradual or immediate level changes. Songsthat are of a consistent level throughout tend to sound flat and lifeless.
Stage 5: Exporting and Bouncing
The final step of the Logic Pro music creation process is exporting your final product. Logic Pro allows you to produce a stereo file of your completed mix in a variety of audio file formats. You can also produce severalstem files, formatted for most common Surround encoding schemes. You do this in the Bounce window; simply choose the desired outcome(s) in the available menus and click the onscreen Bounce button. You can even burn a stereo mix directly to a CD or DVD, or create an MP3, with one simple step.
Understanding the Basics of Projects and Regions
This section will provide you with an introduction to the basic elements and terminology of a Logic Pro project. Detailed,step-by-step instructions on working with projects, regions, and events are provided in later chapters.
Understanding the Basics of Projects
You start working in Logic Pro by creating a project, or opening an existing one. This is similar to using a word-processing application that requires a document to be opened before you can begin typing. Logic Pro, like word processors, also allows you to have multiple documents (projects) open at the same time, and transfer media and other data between them.
A Logic Pro project file contains all MIDI events and parametersettings, information about the audio and video files to be played, and all edits to MIDI and audio data.
It is important to note that the project file points to your audio and video files, which are stored as separate entities on your hard disk. You have the choice of including these, and other file types, in the project folder.
This approach has two main benefits:
- Saving a project without its assets (audio, video, sample files, and so on) minimizes the memory requirements for project (and project backup) file storage.
- Saving a project with assets simplifies tasks such as archiving and transport to other Logic Pro-based studios—either physically or as email attachments.
A project can consist of the complete collection of files used, including the project itself, project backups, all audio, sampler instruments, and samples for the EXS24 or Ultrabeat, Space Designer reverb impulse response files and video. These are collectively known as the project assets.
When you create a new project, a project folder is created, named, and a hard disk location isspecified. New recordings are automatically placed into an Audio Filessub-folder within the project folder.
If you include the project assets, further sub-folders are created automatically. These can include Audio Files, Project Backups, Samples, Video, ReCycle, and Sampler Instruments folders.
The sub-folder structure of all projects is identical, making it easy and consistent to navigate both your projects and those of other Logic Pro users.
Understanding the Basics of Regions
The main window of Logic Pro is known as the Arrange window. This is the window that you first see when you open the application and a project is loaded. This is also the window that is used for recording, editing, and arranging your projects. Your audio and MIDI files appear in the Arrange window as rectangular areas called regions. Audio files are represented by audio regions, MIDI files by MIDI regions.
Audio Regions and Audio Files
Audio regions refer to (point to) an underlying audio file. Audio regions are used as playback markers (start and end points) that can be as long as the entire audio file, or only a few seconds long, playing a small portion of the audio file that they point to.
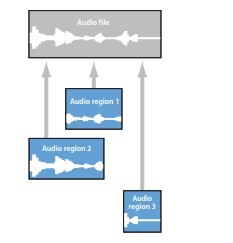
Any audio file used in Logic Pro is automatically linked to at least one audio region that is, by default, the length of the entire audio file.
You can freely create as many audio regions as you require. For example, imagine a live stereo drum track that runs for the duration of your project. During the second chorus, the drummer played perfectly, but was a little sloppy during all other chorus sections.
Logic Pro allows you to create an audio region that points to the second chorus section of the overall (drum track) audio file, and use this perfect take in multiple places in the project.
You do this by creating one audio region (that points to chorus 2 in the drum track audio file), and copying it to each position that the chorus occurs in the Arrange area. A great benefit of working with audio regions, rather than audio files, is that they use very little memory, whereas multiple copies of the same section of the audio file would require a lot of hard disk storage space. It is, of course, possible to directly edit, copy, and move audio files. You do this in the Sample Editor and Media area.
MIDI Regions and Events
MIDI regions, by comparison, actually contain MIDI data events. They are not related to information stored in external files. MIDI regions can be saved as individual files, but they can also be, and generally are, stored as part of the project.
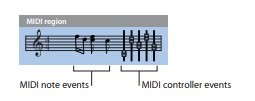
The MIDI data eventsstored within MIDI regionsinclude note, controller, program change, and other information. These data events represent MIDI performances that you have recorded into Logic Pro. MIDI performances are generally created with a MIDI keyboard, but can also be generated with MIDI controllers, MIDI guitars, your computer keyboard, or the mouse.
MIDI data events can be affected as a group by processing the MIDI region that contains them. Such processing includes: transposition, quantization (timing correction, which is similar to the spell checker of a word processor, when dealing with the language of music), timing delays, and more.
You can also edit individual events within a MIDI region. You do this by opening the region in one of the MIDI editors. These windows allow you to precisely alter the position, length, and pitch of MIDI note events. Other MIDI event types can also be altered in various ways. You can freely enter MIDI data with your MIDI keyboard, the mouse, or computer keyboard in these editors.
 The best Reply
The best ReplyANSWERS Write an Answer
❝How to Creating Music in Logic Pro?❞ answers. technician asked first. Total 5 replies.
 0
0 0
0🛪 Murfreesboro, TN?
 0
0 0
0 0
0 0
0 0
0 0
0- Logic Pro music creation
- Logic Pro music production
- Logic Pro music composition
- Logic Pro MIDI sequencing
- Logic Pro virtual instruments
- Logic Pro audio recording
- Logic Pro audio editing
- Logic Pro software instruments
- Logic Pro drum programming
- Logic Pro audio mixing
- Logic Pro audio effects
- Logic Pro automation techniques
- Logic Pro track arrangement
- Logic Pro beat making
- Logic Pro music arrangement
- Logic Pro sound design
- Logic Pro synthesizer programming
- Logic Pro audio mastering
- Logic Pro vocal recording
- Logic Pro audio sampling
- Logic Pro audio quantization
- Logic Pro audio comping
- Logic Pro MIDI editing
- Logic Pro audio routing
- Logic Pro audio bus routing
- Logic Pro audio bus processing
- Logic Pro tempo mapping
- Logic Pro time signature changes
- Logic Pro music notation
- Logic Pro audio export
Similar Questions
How can ESP-enabled visualization enhance data analysis and decision-making processes in a business setting?
ESP-enabled visualization in business can streamline data analysis, offering real-time insights for informed decision-making, improving efficiency and effectiveness.
/ ESP-enabled visualization Answers: 0 1368
1368
What are some common error codes for the GA-990FX-Gaming motherboard? How can you troubleshoot and resolve these errors?
Learn about common error codes for the GA-990FX-Gaming motherboard and how to troubleshoot and resolve them effectively to ensure optimal performance.
/ GA-990FX-Gaming motherboard error code list Answers: 0 1905
1905
How can I connect my Stylo 4 to my TV without using the internet for streaming or mirroring content?
Learn how to connect your Stylo 4 to your TV without relying on internet connectivity for streaming or mirroring content using simple methods and cables.
/ Stylo 4 to TV without internet Answers: 0 974
974
How can I resolve Xiaomi SIM card activation issue on my device?
Discover simple and effective solutions to resolve Xiaomi SIM card activation issues on your device quickly and efficiently. Don't let technical difficulties stand in your way.
/ Xiaomi SIM card activation issue fix Answers: 0 799
799
What are some troubleshooting steps to fix Xiaomi SIM card configuration problems such as No SIM card detected error?
Learn how to troubleshoot Xiaomi SIM card configuration problems like No SIM card detected error. Follow these steps to fix the issue and get your SIM card working properly.
/ Xiaomi SIM card configuration problem Answers: 0 783
783
How do I replace the motor sensor on my LG washer? Are there any specific steps or tools needed for this repair?
Learn how to replace the motor sensor on your LG washer with our step-by-step guide. No specific tools required, just follow our simple instructions.
/ LG washer motor sensor replacement Answers: 0 977
977
What are the common POST codes displayed on the GA-990FX-Gaming motherboard and how can they help troubleshoot booting issues?
Learn about common POST codes on the GA-990FX-Gaming motherboard to troubleshoot booting issues effectively. Understanding these codes can streamline the debugging process.
/ GA-990FX-Gaming motherboard POST codes Answers: 0 610
610
How can I reset or recover my Comcast network password if I have forgotten it?
Learn how to reset or recover your forgotten Comcast network password. Understand the steps involved in regaining access to your account.
/ Comcast network password recovery Answers: 0 804
804
How can I change or reset my Comcast internet connection password?
Learn how to change or reset your Comcast internet connection password easily with step-by-step instructions and helpful tips. Keep your network secure!
/ Comcast internet connection password Answers: 0 926
926
How can I bypass the lock screen on an LG Stylo without using an OTG cable?
Learn how to unlock your LG Stylo without an OTG cable by using alternative methods such as Google Find My Device or performing a hard reset.
/ LG Stylo bypass without OTG cable Answers: 0 991
991
Similar Articles
Set up, Manage and Reminders Apple Watch for a family member
Set up a family member’s Apple WatchYou can set up and manage Apple Watch for someone who doesn’t have their own iPhone— your school-aged ch
 80
80
