How to making connection to modem HP Pavilion Notebook PC?
HP Pavilion Notebook: How to Using Your Modem? How To sign up with an Internet Service Provider? How To connect or disconnect to the Internet? How To dial in France and Spain?
Subject: HP Pavilion Notebook PC - Sub Subject: Making ConnectionsDate: 2/16/2023 Status: SOLVED
3 answered / 5 voted,
 207 viewed.
207 viewed.
 GroovyGorilla_GG - Thursday, February 16, 2023 271
GroovyGorilla_GG - Thursday, February 16, 2023 271Using Your Modem
By connecting your modem to a telephone line, your PC can communicate with other computers throughout the world. You can explore the Internet, send and receive e-mail messages, and use your PC to send and receive faxes. Your Pavilion PC contains several software programs that work with your modem:
- Internet Explorer, for browsing the World Wide Web • Outlook Express, for sending and receiving e-mail messages
- QuickLink III, for sending and receiving faxes
- eFax, a link to a Web site that allows you to receive faxes at your existing e-mail address
The computer comes with a high-velocity V.90 K56flex™ modem. This modem allows you to connect to any Internet Service Provider (ISP) that has K56flex or V.90 interoperable modems. Check with your ISP for a list of telephone numbers that support K56flex and/or V.90. In most cases, the V.90 phone number will be the same as the K56flex number.
Note that the maximum speed for faxing is 14.4Kbps. Even though the modem is capable of downloading at 56Kbps using K56flex technology, your ISP may not operate at this speed or support this technology. Please check with your service provider for information on its capabilities. Furthermore, download transmission rates depend on the condition of the telephone line.
To sign up with an Internet Service Provider
Before you can connect to the Internet, you need to set up an account with an Internet Service Provider. The notebook comes with wizards to help you locate and sign up with an ISP in your area. If you have an existing provider you’d like to continue using, you can use these same wizards to enter your account information.
- Connect the included telephone cord to the built-in modem. If you prefer, you can instead use a PC Card modem or an external modem to connect to an Internet Service Provider.
- Double-click the Easy Internet Signup icon on the desktop. This will launch an Internet setup wizard, which will help you locate an Internet service provider in your area. −or− Click Start, Programs, Online Services and select one of the listed providers. This begins the registration process for the online provider you have chosen
To connect to the Internet
After you have signed up with an ISP, you can connect to the Internet. Choose one of the following:
- If you signed up with AOL, double-click the AOL icon on the desktop. -or-
- If you signed up with another ISP, double-click the Internet Explorer icon on the desktop, and then click the Connect button in the Dial-up Connection window.
When you are successfully connected to the Internet, you’ll see a connect icon (two connected computers) next to the clock on the taskbar. You are now ready to explore the Internet! To go to a specific Web site, enter the address (for example, www.hp.com) in the browser’s Address field. To search for information on the Web, you can use the browser’s Search tool and enter the word or phrase you are looking for.
Using AOL as your ISP
When you use AOL as your Internet Service Provider, you can access the Internet only with AOL's own software; you can’t use a standard browser like Internet Explorer. As a result:
- You cannot view Web sites by clicking on links (such as those in the electronic User’s Guide that link to the HP notebook Web site).
- You cannot go to a website by entering the address in Windows Explorer.
- You cannot use the eFax icon on the desktop.
If you try to access the Internet without using the AOL software, the Easy Internet Signup software automatically launches, asking you to sign up for an ISP. In that case, cancel the program and launch AOL.
To disconnect from the Internet
You remain connected to the Internet until you shut down the computer, disconnect the phone line from the computer, or give a command to hang up the connection.
- To disconnect from AOL, use the Sign Off menu.
- To disconnect from other ISPs, double-click the connect icon (two connected computers next to the clock) on the taskbar, and click Disconnect.
To send and receive e-mail
The steps for sending and receiving e-mail depend on your Internet provider. If you are using AOL, e-mail services are part of your AOL service. For other ISPs, you can use Outlook Express (included with your computer) or an e-mail system of your choice. This section includes instructions for using Outlook Express.
To start Outlook Express
- Double-click the Outlook Express icon on the desktop.
- If you are not currently connected to the Internet, the Dial-up Connection window appears. Choose Connect to connect to the Internet.
To send an e-mail message
- Start Outlook Express.
- Click the New Mail tool on the toolbar.
- Fill in the information in the New Message window.
- When you’re finished, click the Send button.
To receive e-mail messages
- Start Outlook Express.
- Click the Send/Recv tool on the toolbar to have Outlook deliver new messages.
- Click the Inbox folder to view the list of messages. Unread messages appear bold on the screen.
- To view a message, click it once. (Or double-click to view the message in its own window.)
To send and receive faxes
The modem and QuickLink III fax software included with your Pavilion PC enable you to use the computer to send and receive faxes.
To start QuickLink III
- Click Start, Programs, QuickLink III, QuickLink III.
The first time you start QuickLink, the Setup Wizard launches, stepping you through the process of setting options and customizing the program for your personal use. Follow the onscreen instructions. If you’re unsure which setting to choose, accept the default choice.
Sending a Fax
There are two ways to compose a fax. You can type a message in QuickLink III, or you can fax a file from any program that can print.
To send a fax composed in QuickLink III
- Start QuickLink III.
- Click the QuickFax tool on the QuickLink III main window toolbar.
- Enter the fax number and the recipient’s name and company.
- Type the message body in the QuickFax Note area.
- Click Send Fax.
To fax a file
Software programs that can print can also send faxes. To send a fax, change the selected printer (in the Print dialog box) to QuickLink III, and then print as you normally do.
Receiving Faxes
QuickLink III also has the ability to receive, view, and print faxes. By default, faxes are automatically received when the QuickLink III program is running in an open or minimized window. To see if you have received any new faxes, look at the status box in the main QuickLink III window.
To receive a fax manually
- When a fax call is coming in, choose Start on the QuickLink III menu bar.
- Choose Manual Fax Receive.
To view and print a fax
- In QuickLink III, click the Fax Viewer tool on the toolbar.
- Click Yes to view the fax now.
- Click the printer icon to print the fax on the selected printer.
- To see the next new fax, click the Next Fax button.
To select modem modes
If you have trouble connecting with your internal modem to other modems, you can try forcing the internal modem to certain modulations and connect rates. To select a modulation, use the +MS command. In addition to selecting the modulation, this command allows you to enable or disable automode and specify the lowest and highest connection rate. The format of the command is as follows:
+MS= <mode>,<automode>,<min_rate>,<max_rate>
The +MS command should be used as part of the modem initialization sequence in your communications program.
The following table indicates the mode value to use for each supported modulation as well as the possible rates that can be used for each modulation.
To select modem modes
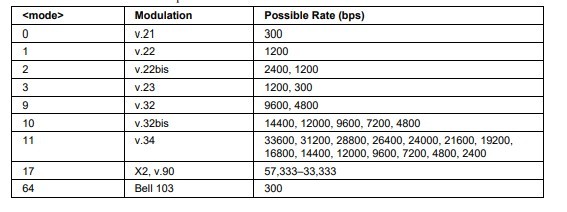
For example, to force the internal modem to connect with the V.34 modulation:
- Click Start, Settings, Control Panel.
- Double-click Modem.
- Click Properties.
- Click the Connection tab.
- Click Advanced.
- In the “Extra settings” field, type AT+MS=11 and click OK.
Most Windows modem applications use the modulation command in the “Extra settings” field as part of the modem initialization.
The following table lists the other +MS parameters along with the acceptable values for each parameter
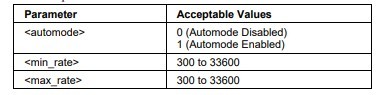
To force a maximum rate, set the minimum rate to the same value as the maximum value.
NOTE: Many countries impose a blackout period after a modem repeatedly fails to connect to a service provider. The number of failed attempts and the period of time you must wait differ from country to country. Check with your telephone company for more information.
To dial in France and Spain
If you purchased your computer in Spain, the pulse dialing feature is disabled. Because Loop Disconnect is not certified for your modem in Spain, you should use tone dialing connections only.
In order to access the MiniTel system in France, you will need the latest modem driver and MiniTel emulator software. The modem driver is available for download from the technical support area on the HP Pavilion Notebook Web site (http://www.hp.com/notebooks). Some Pavilion Notebook PCs include the TimTel Light software; if your PC does not include TimTel Light, you must purchase the emulator software separately
 The best Reply
The best ReplyANSWERS Write an Answer
❝How to making connection to modem HP Pavilion Notebook PC?❞ answers. Flanders asked first. Total 3 replies.
🛪 Lubbock, TX?
 0
0 0
0 0
0 0
0- Connect HP Pavilion Notebook to modem
- Establishing a connection with HP Pavilion Notebook modem
- HP Pavilion Notebook PC modem setup
- Modem connection process for HP Pavilion laptop
- Connecting HP Pavilion to modem via Wi-Fi
- Wired modem connection on HP Pavilion Notebook
- Wireless modem setup on HP Pavilion PC
- Configuring modem on HP Pavilion Notebook
- HP Pavilion Notebook modem troubleshooting
- Modem connectivity issues on HP Pavilion
- HP Pavilion Notebook modem configuration guide
- Setting up internet connection on HP Pavilion
- HP Pavilion Notebook modem driver installation
- Wireless network setup for HP Pavilion laptop
- How to connect HP Pavilion to the internet
- HP Pavilion Notebook modem settings
- Modem setup instructions for HP Pavilion PC
- HP Pavilion Notebook modem not working
- Troubleshooting internet connection on HP Pavilion
- HP Pavilion Notebook modem setup steps
- Connect HP Pavilion to home modem
- Configuring a modem on HP Pavilion Notebook
- Wireless connectivity on HP Pavilion laptop
- HP Pavilion Notebook modem connection problems
- HP Pavilion PC network setup with modem
- HP Pavilion Notebook modem driver download
- Modem compatibility with HP Pavilion
- Wireless network troubleshooting on HP Pavilion
- HP Pavilion Notebook modem setup assistance
- Establishing a wired connection on HP Pavilion
Similar Questions
What are the benefits of regularly updating the software on your iPad Mini and how can you ensure you always have the latest updates installed?
Regularly updating the software on your iPad Mini ensures enhanced performance, security, and access to new features. Learn how to easily stay up-to-date with the latest updates.
/ iPad Mini software updates Answers: 0 1067
1067
What are some helpful tips for improving Wi-Fi connectivity on an iPad Mini to ensure a smoother internet browsing experience?
Enhance your iPad Mini Wi-Fi connection with these helpful tips for a seamless browsing experience. Improve connectivity and ensure faster internet speeds.
/ iPad Mini Wi-Fi connectivity tips Answers: 0 418
418
What are some helpful tips for improving Wi-Fi connectivity on an iPad Mini to ensure a smoother internet browsing experience?
Enhance your iPad Mini Wi-Fi connection with these helpful tips for a seamless browsing experience. Improve connectivity and ensure faster internet speeds.
/ iPad Mini Wi-Fi connectivity tips Answers: 0 397
397
How do I update the software on my iPad Mini?
Learn how to update the software on your iPad Mini easily by following our step-by-step guide. Keep your device running smoothly with the latest updates.
/ Updating iPad Mini software Answers: 0 524
524
What are the key factors to consider when choosing Wi-Fi connectivity solutions for a large office space to ensure seamless and reliable internet acce
Key factors to consider when choosing Wi-Fi solutions for a large office include coverage, capacity, scalability, security, and compatibility to ensure reliable internet access.
/ Wi-Fi connectivity solutions Answers: 0 525
525
What is the key combination to access the HP Pavilion BIOS setup menu during system startup?
Learn how to access the HP Pavilion BIOS setup menu during system startup with the specific key combination needed for easy troubleshooting and system configuration.
/ HP Pavilion BIOS Setup Key Answers: 0 580
580
How can I reset or remove the HP Pavilion BIOS Administrator Password if I have forgotten it?
Learn how to reset or remove the HP Pavilion BIOS Administrator Password if you have forgotten it with these easy and effective methods.
/ HP Pavilion BIOS Administrator Password Answers: 0 397
397
How can you access and update the BIOS configuration on an HP laptop for optimizing performance and enhancing security?
Learn how to access and update the BIOS configuration on your HP laptop to optimize performance and enhance security. Follow our guide for step-by-step instructions.
/ HP Laptop BIOS Configuration Answers: 0 503
503
How can I troubleshoot and fix Wi-Fi connectivity issues on my iPad Mini to ensure a stable internet connection?
Learn how to troubleshoot and fix Wi-Fi connectivity issues on your iPad Mini to ensure a stable internet connection. Follow the steps to resolve common connectivity problems.
/ Fixing Wi-Fi on iPad Mini Answers: 0 659
659
How can I troubleshoot Wi-Fi connectivity problems on my iPad Mini to ensure a stable and reliable internet connection?
Learn how to troubleshoot Wi-Fi connectivity issues on your iPad Mini to establish a strong and consistent internet connection for a seamless online experience.
/ Resolving Wi-Fi issues on iPad Mini Answers: 0 518
518
Similar Articles
Most Common Refrigerator Errors
Refrigerators are an essential household appliance that keep our food fresh and safe to eat. However, like any other appliance, refrigerators can some
 36
36HP Laptop Pavilion Notebook PC Troubleshooting Techniques
HP Laptop Pavilion Notebook PC Troubleshooting Techniques HP Laptop Pavilion Notebook PC Audio ProblemsIf sound is not audiblePress Fn+Up Arrow s
 41
41Earning $2,000 Daily with a Facebook Page is Effortless - Start Making $2,000 Now
Earning $2,000 Daily with a Facebook Page is Effortless - Start Making $2,000 NowFacebook is one of the most popular social media platforms in the wor
 21
21
