Looking for about apple watch music control setup or learn about apple watch music control setup or discuss about apple watch music control setup or share about apple watch music control setup or ask about apple watch music control setup.
The Apple Watch is a wonderful companion for music lovers, allowing you to control your music right from your wrist. Whether you're on a run, commuting, or simply lounging at home, you can easily play, pause, skip tracks, and control the volume without having to reach for your phone. In this article, we will guide you through the process of setting up music control on your Apple Watch.
First and foremost, make sure that your Apple Watch is compatible with music control. The feature is available on all Apple Watch models, but you need to ensure that your watch is running on the latest version of watchOS.
In order to control music on your Apple Watch, you need to sync your music library from your iPhone. Follow these steps:
Wait for the sync process to complete. This may take a while depending on the size of your music library and the speed of your internet connection.
Once your music is synced, you can easily control it using your Apple Watch. Here's how:
Additionally, if you're listening to music on your iPhone or another device, you can also control playback using the "Now Playing" app that automatically appears on your Apple Watch when music is playing.
If you want to customize the music controls on your Apple Watch, you can easily do so through the Apple Watch app on your iPhone. Follow these steps:
By customizing these settings, you can quickly access your favorite music directly from your Apple Watch without having to navigate through multiple menus.
Controlling your music on the Apple Watch is a convenient and enjoyable experience. With its seamless integration and easy setup process, you can now enjoy your favorite tunes without ever having to take out your iPhone. So, get your Apple Watch ready, sync your favorite songs, and immerse yourself in a world of music at your fingertips!
With the Apple Watch, you can easily control your music wherever you go. Whether you're working out, commuting, or simply lounging around, having the ability to manage your music directly from your wrist makes for a convenient and seamless listening experience.
Connecting Your Apple Watch to Your iPhone:
In order to control music on your Apple Watch, you need to make sure it is properly connected to your iPhone. Here's a step-by-step guide on how to set it up:
Controlling Music Playback:
Once your Apple Watch is connected to your iPhone, controlling music playback is a breeze. Here are some basic commands:
Additionally, you can also utilize Siri on your Apple Watch to control playback. Activate Siri by holding the Digital Crown or by saying 'Hey Siri' (if enabled), and issue voice commands like "Play some upbeat music" or "Skip this track."
Controlling Music from Third-Party Apps:
Many popular music streaming apps, such as Spotify, Deezer, and Pandora, have dedicated Apple Watch apps that allow you to control playback directly from your watch. Install the respective app on your iPhone, and it will automatically sync with your Apple Watch.
Using Apple Watch as a Remote:
In addition to controlling music playback on your own devices, you can also use your Apple Watch as a remote to manage music on other devices, such as your Mac or Apple TV. This is especially useful if you're playing music through speakers connected to these devices. Simply open the Remote app on your Apple Watch, ensure that your devices are connected to the same Wi-Fi network, and control the playback as desired.
With its user-friendly interface and seamless integration with the iPhone, the Apple Watch offers an enjoyable music control experience right from your wrist. Whether you're changing tracks or adjusting volume, having music control at your fingertips has never been easier!

Pairing AirPods with Your iPhone: A Step-by-Step Guide Pairing your AirPods with your iPhone is a straightforward process that allows you to enjoy wi
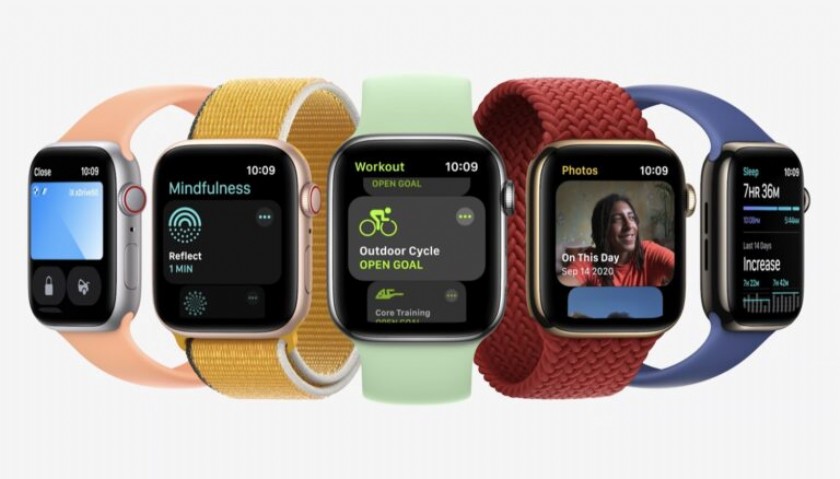
How to Manage your Apple ID settings on Apple WatchIn watchOS 8 you can view and edit information associated with your Apple ID. You can add

Use the Apple Watch app on your iPhone to customize watch faces, adjust settings and notifications, configure the Dock, install apps, and more

Get a move on Stay fit with Apple WatchApple Watch can track your activity and workouts, and encourage you to lead a more active life

How to Pair AirPods with Multiple Devices: Seamlessly Connect to Your Apple Ecosystem Apple's AirPods have become an iconic and indispensable part of
Will the rumored Apple Watch Ultra offer significant improvements in battery life compared to other Apple Watch models, and if so, how much longer can we expect it to last?
Tuesday, April 18, 2023 Apple / Watch Ultra Answered: 6 385
385paulal asked.
How to Buy iPhone XR Unlocked (SIM-free) Go to the iPhone XR buying page on Apple Store
Monday, May 13, 2019 Apple / İphone XR Answered: 4 274
274Askme asked.
Discover the efficiency of heat dissipation methods in the iPhone 14 Pro Max and how it enhances its performance and prevents overheating issues.
Friday, January 5, 2024 Apple / Heat dissipation techniques in iPhone 14 Pro Max Answered: 2 211
211Turtle asked.
I am experiencing sound interruptions on my Apple EarPods. What could be causing sound interruptions on Apple EarPods?
Wednesday, February 15, 2023 Apple / EarPods Answered: 8 246
246Askme asked.
Learn how to troubleshoot and resolve Wi-Fi stability issues on your iPhone XS Max. Get step-by-step solutions to fix your unstable Wi-Fi connection.
Monday, December 18, 2023 Apple / Connection instability on iPhone XS Max Wi-Fi Answered: 2 197
197Alistair NY2014 asked.
How to Manage fall detection on Apple Watch? Apple Watch SE and Apple WatchSeries 4 and later only
Sunday, January 22, 2023 Apple Watch / Manage fall detection Answered: 3 185
185technician asked.
Learn about how the iPad Mini can connect to the internet through various methods, ensuring seamless browsing, streaming, and online activities.
Thursday, December 28, 2023 Apple / iPad Mini network connectivity Answered: 3 183
183Megan asked.
Learn how to troubleshoot Wi-Fi connection problems and resolve common issues. Get reliable internet access with simple solutions for your Wi-Fi.
Monday, January 8, 2024 Apple / Wi-Fi connection problems Answered: 3 560
560Badr asked.
What steps can I take to fix the weak Wi-Fi connectivity on my Apple iPhone 7 Plus, and how is it different from other models?
Thursday, May 11, 2023 Apple / iPhone 7 Plus Answered: 1 212
212John asked.
Discover if the iPhone 14 Pro Max is susceptible to overheating with answers and insights in our concise guide. Stay informed and make an informed decision.
Sunday, January 7, 2024 Apple / Is the iPhone 14 Pro Max prone to overheating? Answered: 2 168
168John asked.
This page has been viewed a total of 42 times
tepte.com: Your Questions and Answers Resource with a Wealth of General Knowledge
Are you seeking a one-stop destination for comprehensive knowledge and answers to your burning questions? Look no further than tepte.com! Our platform is your go-to source for a wide range of information, all conveniently presented in an easily accessible question and answer format.
At tepte.com, we pride ourselves on being your reliable knowledge hub. Whether you're curious about technology, science, history, or any other subject under the sun, our extensive General Knowledge (GK) knowledge base has you covered. We've made it our mission to provide you with in-depth insights and facts on an array of topics. Read more