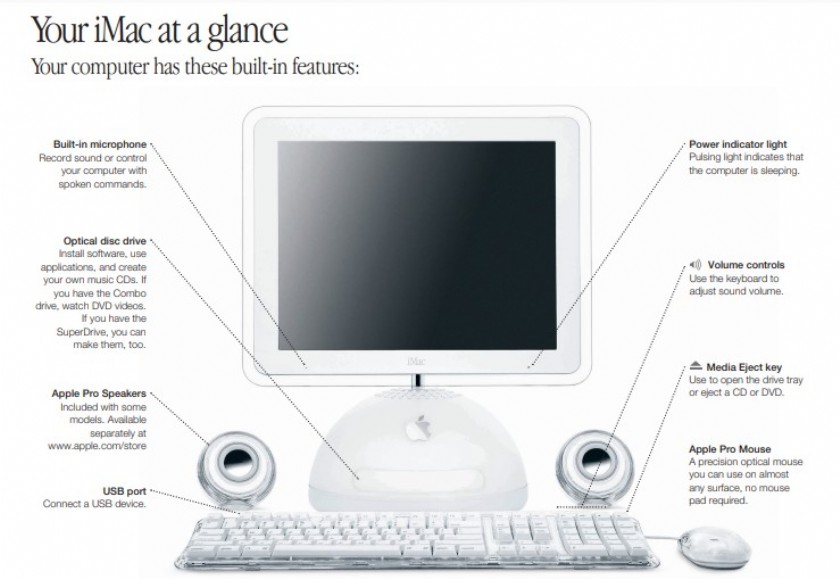
If you don’t find the answer to your problem on the following pages:
Look in Mac Help:
Look in Mac Help for more information on using your computer
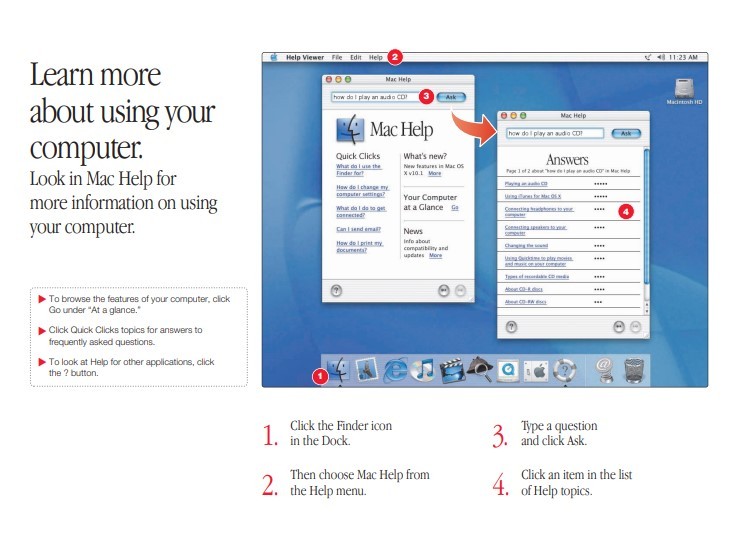
- In Mac Help you can find a great deal of troubleshooting advice, including information to help you solve problems with
- Connecting to the Internet
- Using software installation and restore discs
- Changing your computer’s settings
- Printing
- And more
- Click the Finder icon in the Dock, then choose Mac Help from the Help menu. Type a question in the search window (for example, type “How do I eject a disc?”) and click Ask.
If your Apple Pro Speakers aren’t working correctly:
Make sure they are connected securely.
Unplug and then plug in the connector and make sure it is secure. You should feel two clicks.
Switching between Mac OS X and Mac OS 9
Your iMac is set to use Mac OS X. Most applications made for Mac OS 9 will work in the Mac OS X Classic environment. Just open the application as you normally would. You can also start up your computer using Mac OS 9
To set your computer to use Mac OS 9:
- Choose System Preferences from the Apple ( K) menu in Mac OS X.
- Click the Startup Disk icon to open the Startup Disk pane.
- Select the Mac OS 9 folder as your startup disk. If the icons are dimmed, click the padlock icon and enter the password you chose when you first set up Mac OS X.
- Click Restart.
To set your computer to use Mac OS X again:
- Choose Control Panels from the Apple ( K) menu.
- Open the Startup Disk control panel.
- Click the triangle next to the hard disk that contains your operating system folders.
- Select the Mac OS X System as your startup disk.
- Click Restart.
If the computer won’t respond:
First, make sure the mouse and keyboard are connected.
- Unplug and then plug in the connectors and make sure they are secure.
Then try to cancel what the computer is doing.
- Try to force problem applications to quit. Hold down the Option and Command (x) keys, then press the Esc key. Select the application and click Force Quit.
If the computer still doesn’t respond, restart it.
- Hold the Power button (®) on the computer for five seconds. When the computer turns off, press the Power button again to restart it.
- If that doesn’t work, unplug the power cord from the computer. Then plug the power cord back in and press the Power button on the computer to turn it on.
Then do this: If the problem occurs frequently when you use a particular application:
- Check with the application’s manufacturer to see if it is compatible with your computer.
- For support and contact information about the software that came with your computer. Go to www.apple.com/guide
If the problem occurs frequently:
- You may need to reinstall your system software. Choose Mac Help from the Help menu and type “install system software” for more information.
If you see a flashing question mark during startup:
If the computer doesn’t start up after a delay, hold down the Option key and restart your computer.
- When your computer starts up, click the hard disk icon, then click the arrow.
Then do this: After the computer starts up:
- Open System Preferences and click Startup Disk. Select a local Mac OS X System folder.
If the problem occurs frequently:
- You may need to reinstall your system software. Choose Mac Help from the Help menu and type “install system software” for more information.
If the computer won’t turn on or start up:
First, make sure the power cord is connected.
- Make sure both ends of the power cord are plugged in securely. Make sure the power cord is plugged into a powered electrical outlet.
- If your computer is plugged into a power strip, make sure the power strip is turned on.
- See the service and support information that came with your iMac for information on having your computer serviced.
If you can’t log into your computer:
Make sure you are typing your user name and password correctly.
- Make sure you are using the same capitalization and punctuation that you used originally. Check to see if the Caps Lock key has been pressed.
If that doesn’t work, reset your password.
- Insert the Mac OS X software install CD that came with your computer. Restart your computer while holding down the C key. When the Installer appears, choose Reset Password from the Installer menu and follow the onscreen instructions.
If your printer won’t respond or work correctly:
Check all cables and connections.
- Make sure the printer is plugged into the computer and an electrical outlet. Make sure the printer is turned on.
Make sure your computer is set up to use your printer.
- Install the software that came with your printer. See the documentation that came with the printer for instructions.
- Open the Print Center application in the Utilities folder. Then select your printer.
If you can’t eject a CD or DVD, or open the drive tray:
Make sure the disc is not in use.
- Quit all applications that are using files on the disc.
- Then press the Media Eject key ( ) at the top-right corner of the keyboard.
- If that doesn’t work, drag the disc’s icon to the Trash.
- If that doesn’t work, restart the computer, then hold down the mouse button. To restart, choose Restart from the Apple menu.
If you have a problem with a third-party software program:
Make sure the software is compatible with your version of system software.
- See the documentation that came with the software. You can check the version of system software you have by choosing About This Mac from the Apple (K) menu.
To resolve other problems with software, contact the software manufacturer.
For support and contact information about the software that came with your computer, go to www.apple.com/guide
If you have a problem with your Internet connection:
First, make sure the telephone line or Ethernet cable is properly connected to your computer.
- Wait a while, then try connecting again.
If that doesn’t work, make sure your Internet settings are configured correctly.
- Open the Internet Connect application in the Applications folder to check your dialup or AirPort settings. Open System Preferences and click Network to check your Internet settings.
- If you’re not sure of the correct information for your Internet settings, contact your Internet service provider
If the Apple Pro Mouse isn’t responding properly:
First, make sure the mouse and keyboard are connected.
- Unplug and then plug in the connectors and make sure they are secure.
If that doesn’t work, try using the mouse on another surface, like a mouse pad or a notebook.
- Non-reflective, opaque surfaces without repetitive patterns work best.
If you run out of room and want to keep the mouse clicked while you lift it:
- Click the mouse, then squeeze the sides with your thumb and fingers and lift the mouse.
If the mouse clicks too easily or not easily enough:
- Turn the ring on the bottom of the mouse to adjust the tension of the click.
For the latest troubleshooting information, go to the Apple Support Web site at www.apple.com/support
Published: Sunday, January 29, 2023
Viewed

360 times.
Ask me about:
Comments / Discussions
You must sign in to use this section.
Avery Perry (3/8/2025 9:52:05 PM):
Informative and enjoyable 😎🐾.. Legendary🙋
gabriel_44 (10/10/2024 7:52:07 AM):
I found the article to be very well-written and well-researched 👍💎.. Impressed with level of detail🙋 💎 ✔🙂😸
lee (9/16/2024 11:22:47 PM):
Easy to follow 😊 ✊🦊.. Informative ⌛😸 🦊 Well-organized 😎
Barbie (9/4/2024 3:11:16 AM):
You know this job 😏😉.. Awesome😎
Casey Smith (5/3/2024 3:48:47 PM):
Thought-provoking 😇🤙.. Remarkable 🌎🐶 🤙 Well-written and thought-provoking 🌷
QuantumRider (3/28/2024 10:06:48 PM):
Remarkable 🌎✌.. Engaging read 🐴🙏 ✌ Thankful for the explanation
Tom (12/26/2023 8:31:39 PM):
Incredible😀.. The article was very well-organized and easy to follow 👌😏 💚 I am content with the explanation
Skylar Collins (12/22/2023 2:12:43 AM):
Well-composed 🍅🐤
morgan_31 (12/19/2023 10:52:11 AM):
Remarkable 🌎👀
Nicky (12/16/2023 7:42:23 AM):
Impressed with level of detail🐵
Conner NY2028 (12/13/2023 12:46:59 AM):
The article was very well-organized and easy to follow 👌🐘.. Persuasive 😊🤓 💦 Well-written 🌲
Hopeton (12/10/2023 8:37:47 AM):
Interesting 🥇😌.. Unbelievable💥 😌 Awesome
haydenwy (12/4/2023 7:58:50 PM):
good! :)😁
Taylor Simmons (11/29/2023 8:15:20 AM):
thanks for your helps 🙏😎
Avery Turner (11/26/2023 2:58:20 AM):
💙I thought the article was very well-argued and convincing😇
Quinn Campbell (11/21/2023 11:07:15 PM):
Engrossing 😌😅.. I always find what I'm looking for here. 🌺🙌
Hayden Mitchell (11/17/2023 7:06:29 AM):
😗 😆 nice 😎 😎🐶.. Well-structured 🍒✊ 🤙 Thought-provoking 😇
Avery Peterson (11/13/2023 12:47:09 PM):
I found the article to be enjoyable 🍄😸.. Explanation cleared things up😆 🐻 Well-presented 🦋
Skylar Mitchell (11/10/2023 2:34:43 AM):
Incredible🐇
Avery Peterson (11/1/2023 5:14:32 PM):
Explanation was informative😈
Quinn Clark (10/29/2023 7:29:29 PM):
The article was a pleasure to read 🌏😉.. nice..! :)😌 💥 Well-organized 😎
noah_19 (8/1/2023 11:44:14 AM):
thanks💎.. it was very helpful✍
Player (7/20/2023 4:08:31 PM):
I am satisfied with the explanation👋
Thomas WI2005 (6/29/2023 1:45:31 AM):
Amazing!🏼
Yummy (6/26/2023 1:44:10 AM):
have a nice day! 🌞 🏖 🐳😏
Related images about "iMac G4 Flat Panel 15-inch Advice and troubleshooting"
Similar Questions
ESP-enabled visualization in business can streamline data analysis, offering real-time insights for informed decision-making, improving efficiency and effectiveness.
/ ESP-enabled visualization Answers: 0  1360
1360
Learn about common error codes for the GA-990FX-Gaming motherboard and how to troubleshoot and resolve them effectively to ensure optimal performance.
/ GA-990FX-Gaming motherboard error code list Answers: 0  1901
1901
Learn how to connect your Stylo 4 to your TV without relying on internet connectivity for streaming or mirroring content using simple methods and cables.
/ Stylo 4 to TV without internet Answers: 0  971
971
Discover simple and effective solutions to resolve Xiaomi SIM card activation issues on your device quickly and efficiently. Don't let technical difficulties stand in your way.
/ Xiaomi SIM card activation issue fix Answers: 0  794
794
Learn how to troubleshoot Xiaomi SIM card configuration problems like No SIM card detected error. Follow these steps to fix the issue and get your SIM card working properly.
/ Xiaomi SIM card configuration problem Answers: 0  779
779
Learn how to replace the motor sensor on your LG washer with our step-by-step guide. No specific tools required, just follow our simple instructions.
/ LG washer motor sensor replacement Answers: 0  973
973
Learn about common POST codes on the GA-990FX-Gaming motherboard to troubleshoot booting issues effectively. Understanding these codes can streamline the debugging process.
/ GA-990FX-Gaming motherboard POST codes Answers: 0  608
608
Learn how to reset or recover your forgotten Comcast network password. Understand the steps involved in regaining access to your account.
/ Comcast network password recovery Answers: 0  801
801
Learn how to change or reset your Comcast internet connection password easily with step-by-step instructions and helpful tips. Keep your network secure!
/ Comcast internet connection password Answers: 0  923
923
Learn how to unlock your LG Stylo without an OTG cable by using alternative methods such as Google Find My Device or performing a hard reset.
/ LG Stylo bypass without OTG cable Answers: 0  991
991
Learn how to bypass Google verification on your LG Stylo to unlock your device and regain access. Follow simple steps to remove the verification process.
/ LG Stylo Google verification removal Answers: 0  430
430
Learn how to troubleshoot and fix the OE error code on your LG washer. Discover the possible causes and solutions to resolve this issue effectively.
/ LG washer troubleshooting codes Answers: 0  552
552
Learn how to troubleshoot Xiaomi SIM card activation issues on your device. Follow these steps to resolve any problems with your SIM card activation.
/ Troubleshoot Xiaomi SIM card activation Answers: 0  416
416
Learn how to activate a SIM card on your Xiaomi device with these recommended steps to ensure your device functions properly.
/ Xiaomi SIM card activation steps Answers: 0  404
404
Learn how to connect your LG Stylo 4 to your television using an HDMI cable or wireless connection, with simple steps and guidelines provided in this article.
/ Connect Stylo 4 to television Answers: 0  510
510
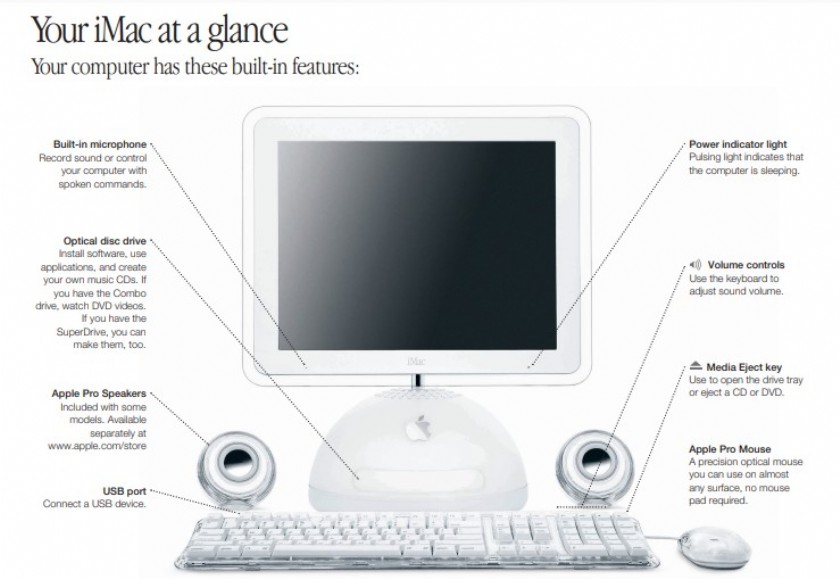
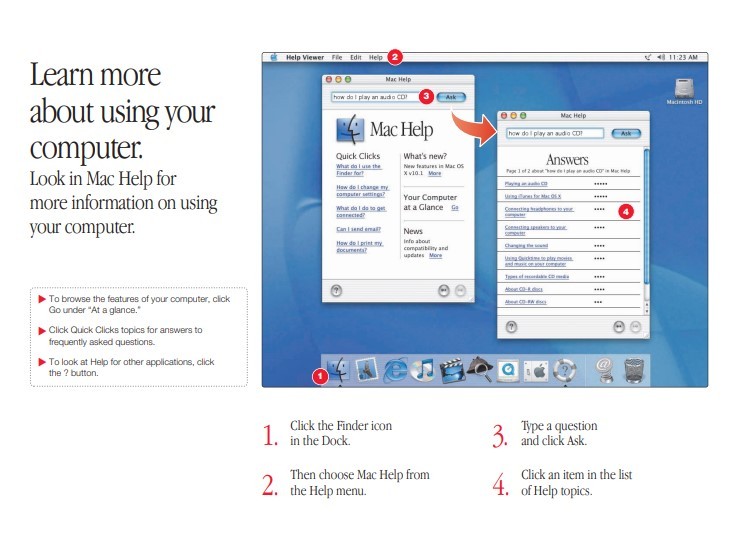
 360 times.
360 times.
 1360
1360
 1901
1901
 971
971
 794
794
 779
779
 973
973
 608
608
 801
801
 923
923
 991
991
 430
430
 552
552
 416
416
 404
404
 510
510