Looking for about wlan setup or learn about wlan setup or discuss about wlan setup or share about wlan setup or ask about wlan setup.
Wi-Fi Setup: A Step-by-Step Guide to WLAN Configuration
Setting up a WLAN (Wireless Local Area Network) connection is essential for enjoying the convenience of wireless internet access. Whether it's for your home or office, a properly configured WLAN ensures faster connectivity and greater flexibility. In this guide, we will walk you through the steps to set up a WLAN effortlessly.
Before diving into the setup process, it's important to understand your WLAN requirements. Consider the size of the area to be covered, the number of devices that will connect to the network, and the desired internet speed. This information will help you choose the appropriate equipment and determine the optimal placement of your WLAN components.
Next, gather the necessary equipment for your WLAN setup. You will need a wireless router, an internet modem, and Ethernet cables. Ensure your router's specifications align with the internet speed provided by your service provider. Additionally, check if any additional accessories such as Wi-Fi extenders or range boosters are required based on your coverage needs.
Proper positioning of your WLAN equipment plays a crucial role in achieving optimal coverage. Place the router in a central location on the intended coverage area, preferably elevated and away from obstructions. Keep it away from cordless phones, microwaves, and other electronic devices that may interfere with the signal strength.
Connect your modem to the router using an Ethernet cable. Ensure that the cable is firmly inserted into the corresponding ports. Power on both the modem and the router by plugging them into a power source.
To configure your WLAN settings, access the router's configuration page. Open a web browser on your device and enter the router's default IP address (usually mentioned in the router's manual). This will redirect you to the configuration page where you can modify the network's settings.
Once on the configuration page, you can modify various settings specific to your WLAN. Set a unique SSID (Service Set Identifier) to easily identify your network. Implement WPA2 (Wi-Fi Protected Access II) encryption for enhanced security. Create a strong password to protect unauthorized access to your WLAN.
After configuring the WLAN settings, it's time to connect your devices. Locate the Wi-Fi network icon in your device's system tray or settings menu, click on it, and select your network. Enter the password when prompted, and you will be connected to the WLAN.
Finally, perform a test to ensure the WLAN is functioning correctly. Open a web browser on your device and navigate to a website to verify internet connectivity. If any issues arise, try restarting the router or contacting your service provider for further assistance.
By following these steps, you can easily set up a WLAN with the appropriate security measures and enjoy the convenience of wireless internet access. Stay connected and enjoy the benefits of a fast and reliable network!

How to Insert a SIM Card in a Proline Laptop Proline laptops are a popular choice for businesses and students who need a reliable and affordable lapt
 133
133
How to Pair AirPods with Multiple Devices: Seamlessly Connect to Your Apple Ecosystem Apple's AirPods have become an iconic and indispensable part of
 62
62
Pairing AirPods with Your iPhone: A Step-by-Step Guide Pairing your AirPods with your iPhone is a straightforward process that allows you to enjoy wi
 74
74
MSI 990FXA Gaming Motherboard SpecificationsCPU Support: Supports AMD FX/ Phenom II / Athlon II and Sempron processors for the AM3/ AM3+ socket.Hypert
 100
100
ASUS ROG STRIX X470-I GAMING Motherboard BIOS SetupBIOS (Basic Input and Output System) stores system hardware settings such as storage device configu
 106
106
ASUS DSL-N16 Wireless VDSL/ADSL Modem RouterThe ultra-thin and stylish DSL-N16 features 2.4GHz with speed up to 300Mbit/s; operates as a router on an
 89
89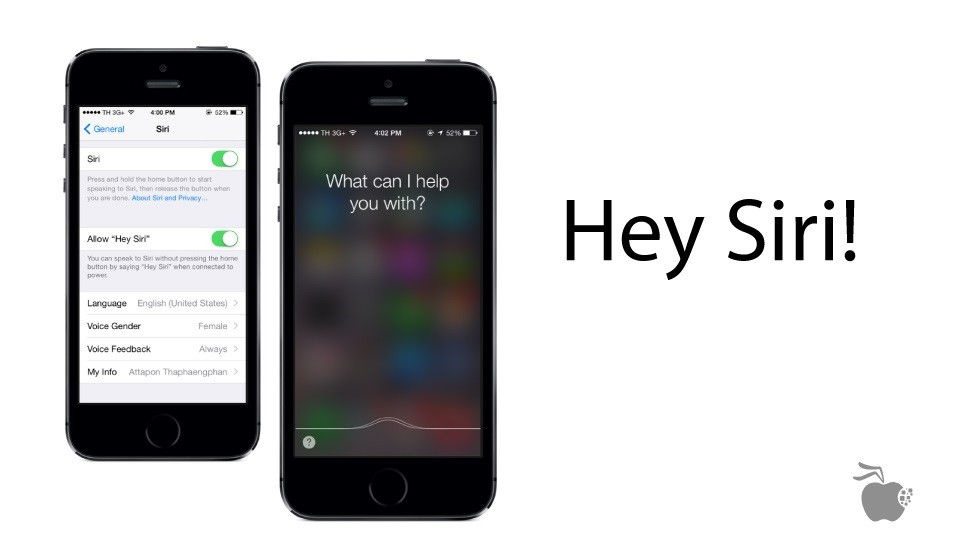
Set upSiri on an iPhoneGet yourself up and running quickly, use the guide below to enable Siri on your iPhone.If you choose to restore your device fro
 40
40Huawei HG630a Modem, What can I do if the WLAN of the HG630a is not encrypted and the computer cannot access the WLAN?
Tuesday, April 9, 2019 Huawei / HG630a Modem Answered: 3 267
267technician asked.
Huawei HG630a Modem If my computer fails to connect to a WLAN after I press and hold the WPS button, what should I do?
Tuesday, April 9, 2019 Huawei / HG630a Modem Answered: 3 312
312technician asked.
This page has been viewed a total of 173 times
tepte.com: Your Questions and Answers Resource with a Wealth of General Knowledge
Are you seeking a one-stop destination for comprehensive knowledge and answers to your burning questions? Look no further than tepte.com! Our platform is your go-to source for a wide range of information, all conveniently presented in an easily accessible question and answer format.
At tepte.com, we pride ourselves on being your reliable knowledge hub. Whether you're curious about technology, science, history, or any other subject under the sun, our extensive General Knowledge (GK) knowledge base has you covered. We've made it our mission to provide you with in-depth insights and facts on an array of topics. Read more