Looking for about apple watch notification settings tutorial or learn about apple watch notification settings tutorial or discuss about apple watch notification settings tutorial or share about apple watch notification settings tutorial or ask about apple watch notification settings tutorial.
The Apple Watch is a powerful device that not only tells time but also keeps you connected with your digital life. One of its most useful features is the ability to receive notifications directly on your wrist. In this tutorial, we will guide you through the process of customizing your Apple Watch notification settings to ensure you receive the alerts that matter to you the most.
To begin, open the "Watch" app on your iPhone and tap on the "My Watch" tab at the bottom of the screen. From here, scroll down and select "Notifications."
Within the Notifications settings, you can see a list of all the apps installed on your iPhone. Tap on an app to access its individual notification settings. Here, you can choose to either mirror iPhone alerts or customize the alerts specifically for your Apple Watch.
If you select "Mirror my iPhone," the notifications you receive on your iPhone will also be mirrored on your Apple Watch. This is the default setting for most apps.
If you prefer a more personalized experience, choose "Custom" and you will have a range of options to configure. You can choose to have notifications delivered silently, which will discreetly tap your wrist without making a sound. Alternatively, you can enable sound alerts or allow notifications to make a sound when your Apple Watch is in Silent Mode.
Furthermore, you can control whether alerts are displayed as banners, which appear briefly at the top of your watch face, or as alerts, which require you to take action to dismiss them.
Apple Watch provides a useful feature called "Notification Privacy." When enabled, this feature ensures that the content of your notifications is only visible when you raise your wrist. To enable this, simply toggle on the "Notification Privacy" switch in the Notification settings of the Watch app.
You can also adjust the order in which notifications appear on your Apple Watch. By default, notifications are shown in the same order as they are received on your iPhone. To change this, tap on "Customize" under the "Notification Indicator" setting on the Watch app. Here, you can manually arrange the order of notifications to your preference.
Additionally, you can configure which apps send notifications to your Apple Watch by toggling the switches next to each app in the "Notifications" settings.
If you want to further customize notifications for specific apps, you can do so by selecting individual apps in the "Notifications" settings on the Watch app. You can control the notification style, sound, haptic feedback, and more for each app.
Remember to experiment with these settings to find the perfect balance of receiving important updates without being overwhelmed with unnecessary alerts on your Apple Watch.
Customizing your Apple Watch notification settings allows you to tailor your wearable device to your personal preferences and ensure you receive only the notifications that are relevant to you. By following the steps outlined in this tutorial, you can manage notifications effectively and stay connected with ease.
One of the noteworthy features of an Apple Watch is the ability to receive notifications directly on your wrist, allowing you to stay connected without constantly checking your iPhone. However, managing these notifications effectively is essential to ensure a seamless user experience. In this tutorial, we will guide you through the process of customizing your Apple Watch notification settings.
To begin customizing your notification settings, you need to access the Apple Watch app on your iPhone. Make sure your Apple Watch and iPhone are paired and within range. Once connected, find the Apple Watch app on your iPhone's home screen and tap on it to open.
After launching the Apple Watch app, you will be directed to the My Watch tab. Here, you will find an array of options related to your Apple Watch settings. Scroll down and look for the "Notifications" option and tap on it.
Once you tap on "Notifications," you will find various categories to customize the notification settings for different apps and services. This section offers you granular control over how each app's notifications behave on your Apple Watch. Select the desired category to access its notification settings.
Within each app's notification settings, you will be presented with the option to enable or disable notifications on your Apple Watch. If you want to receive notifications for a specific app on your Apple Watch, toggle the switch next to "Mirror my iPhone" to enable it. Conversely, toggle it off if you want to disable notifications for that particular app.
In addition to enabling or disabling notifications, you can also customize how notifications appear on your Apple Watch. Each app offers unique options, such as displaying notifications as banners, as alerts, or not showing any notifications at all. Explore the available options and choose the one that suits your preferences best.
Haptic alerts on the Apple Watch are vibrations that accompany the receipt of a notification. To manage haptic alerts, scroll to the bottom of the notification settings for a specific app and tap on "Haptic Alerts." Here, you can set the intensity of the haptic alerts or disable them altogether.
If receiving too many notifications becomes overwhelming, you can set up notifications to be prioritized based on your preferences. To prioritize notifications, go back to the main "Notifications" section in the Apple Watch app and tap on "Notification Privacy." Toggle on "Notification Privacy" to ensure that only the most important notifications are shown on your Apple Watch, keeping distractions to a minimum.
With these simple steps, you can now customize your Apple Watch notification settings according to your preferences, personalizing your experience and managing the flow of information more efficiently. Enjoy the convenience and control that comes with having notifications delivered right to your wrist!
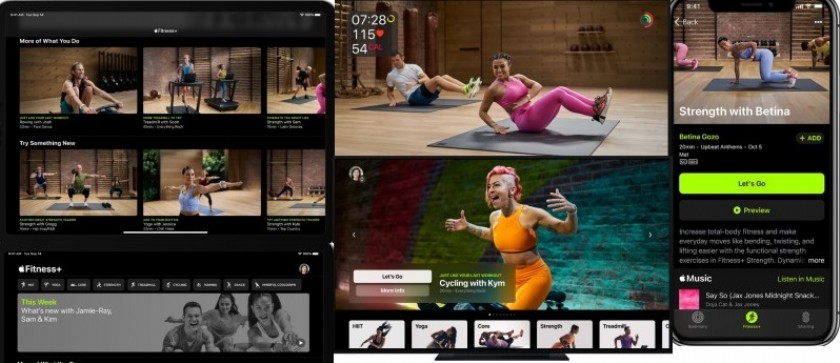
Apple Fitness+When you subscribe to Apple Fitness+, you get access to a catalog of workouts, including Cycling, Strength, Treadmill (running and walki

What is the best phones? Of course, it's your favorite phone. You decide. Latest phone models I selected for you. I think all phones are beautiful and

It takes just a few minutes to get up and running with Apple Watch.Pair Apple Watch with your iPhone To set up your Apple Watch

Pairing AirPods with Your iPhone: A Step-by-Step Guide Pairing your AirPods with your iPhone is a straightforward process that allows you to enjoy wi
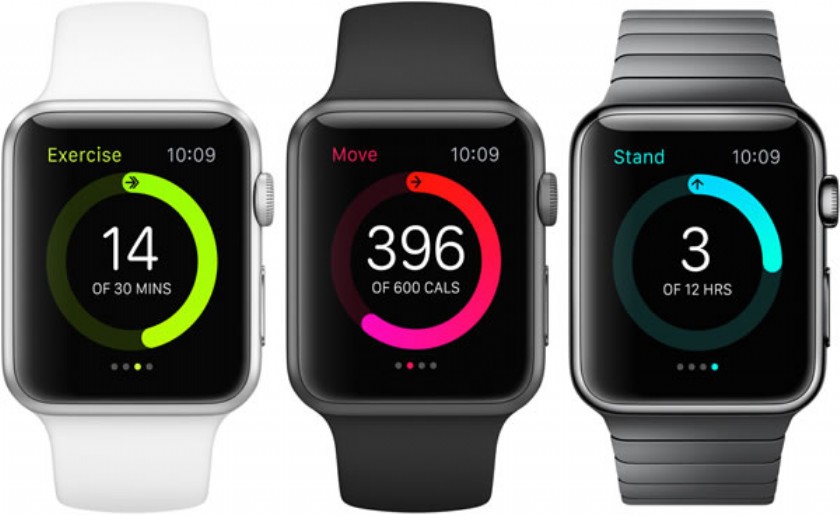
Track daily activity with Apple WatchThe Activity app on your Apple Watch keeps track of your movement throughout the day and encourages you
Discover if the iPhone 14 Pro Max boasts an enhanced cooling system for optimal performance. Get the answer and more in this informative article.
Wednesday, December 27, 2023 Apple / Cooling system of the Apple iPhone 14 Pro Max Answered: 3 200
200Poppy asked.
I am experiencing sound interruptions on my Apple EarPods. What could be causing sound interruptions on Apple EarPods?
Wednesday, February 15, 2023 Apple / EarPods Answered: 8 246
246Askme asked.
Is there a difference in troubleshooting the weak and dropping Wi-Fi connection on my Apple iPhone 13 Pro compared to other models?
Thursday, May 11, 2023 Apple / iPhone 13 Pro Answered: 2 204
204Victoria asked.
Find out if the iPhone 14 Pro Max utilizes better thermal management in this short yet informative meta description. Learn more now.
Wednesday, December 27, 2023 Apple / Thermal management in Apple iPhone 14 Pro Max Answered: 2 178
178Parker Murphy asked.
How long can you expect the battery to last on the first generation Apple Watch, and is its battery life considered to be good?
Tuesday, April 18, 2023 Apple / Watch Answered: 3 206
206Clark asked.
Stay on top of iPad Mini software updates by checking for updates regularly in your device's settings. Apple typically releases updates for the iPad Mini multiple times a year to improve performance and security features.
Saturday, April 27, 2024 / iPad Mini software updates Answered: 2 140
140Skylar Foster asked.
Learn how to update the software on your iPad Mini and enjoy new features, improved security, and enhanced performance.
Saturday, December 23, 2023 Apple / Updating iPad Mini software Answered: 2 261
261Riley Wood asked.
Does the iPhone 14 Pro Max suffer from thermal throttling? Find out if this flagship device maintains peak performance under heavy usage.
Saturday, January 6, 2024 Apple / Thermal throttling in iPhone 14 Pro Max Answered: 2 158
158GoldenGiraffe_GG asked.
Have users reported any significant heating concerns with the Apple iPhone SE?
Tuesday, July 4, 2023 Apple / iPhone SE Answered: 3 182
182Bane asked.
Did the Apple iPhone 11 encounter any notable heating issues during regular use?
Tuesday, July 4, 2023 Apple / iPhone 11 Answered: 3 270
270Cowboy asked.
This page has been viewed a total of 60 times
tepte.com: Your Questions and Answers Resource with a Wealth of General Knowledge
Are you seeking a one-stop destination for comprehensive knowledge and answers to your burning questions? Look no further than tepte.com! Our platform is your go-to source for a wide range of information, all conveniently presented in an easily accessible question and answer format.
At tepte.com, we pride ourselves on being your reliable knowledge hub. Whether you're curious about technology, science, history, or any other subject under the sun, our extensive General Knowledge (GK) knowledge base has you covered. We've made it our mission to provide you with in-depth insights and facts on an array of topics. Read more