How to Explore the Face Gallery on Apple Watch?
How to Explore the Face Gallery on Apple Watch? How to Open the Face Gallery? How to Choose features for a face? How to Add complications in the Face Gallery? How to Add a face?
Subject: Apple Watch - Sub Subject: Explore the Face GalleryDate: 1/24/2023 Status: SOLVED
6 answered / 9 voted,
 304 viewed.
304 viewed.
 technician - Tuesday, January 24, 2023 487
technician - Tuesday, January 24, 2023 487Explore the Face Gallery on Apple Watch
The Face Gallery in the Apple Watch app is the easiest way to see all of the available watch faces. When you find one that looks interesting, you can customize it, choose complications, then add the face to your collection—all from the gallery.
How to Open the Face Gallery?
Open the Apple Watch app on your iPhone, then tap Face Gallery.
How to Choose features for a face?
In the Face Gallery, tap a face, then tap a feature such as color or style. As you play around with different options, the face at the top changes so you can make sure the design is just right.
Add complications in the Face Gallery
- In the Face Gallery, tap a face, then tap a complication position, such as Top Left, Top Right, or Bottom.
- Swipe to see which complications are available for that position, then tap the one you want.
- If you decide you don’t want a complication in that position, scroll to the top of the list and tap Off.
For a complete list of available complications for each watch face.
How to Add a face?
- After you customize a face in the Face Gallery, tap Add.
- To switch to the new face on your Apple Watch, swipe left across the watch face until you see it.
How to Customize the watch face?
Personalize your Apple Watch face so it looks the way you want and provides the functions you need. Choose a design, adjust colors and features, then add it to your collection. Switch faces at any time to see the right timekeeping tools—or to shake things up.
The Face Gallery in the Apple Watch app is the easiest way to see all of the available watch faces, customize one, and add it to your collection. But, if your iPhone isn’t handy, you can customize the face right on your watch.
How to Choose a different watch face?
- Swipe edge to edge across the watch face to see other faces in your collection.
- To see all available watch faces, touch and hold the watch face, swipe to the one you want, then tap it.
Choose a different watch face
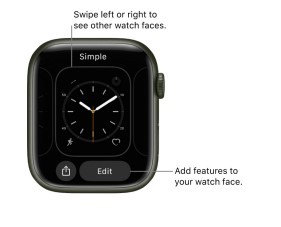
Add complications to the watch face
You can add special features—called complications—to some watch faces, so you can instantly check things like stock prices, the weather report, or information from other apps you installed.
- With the watch face showing, touch and hold the display, then tap Edit.
- Swipe left all the way to the end. If a face offers complications, they’re shown on the last screen.
- Tap a complication to select it, then turn the Digital Crown to choose a new one— Activity or Heart Rate, for example.
- When you’re finished, press the Digital Crown to save your changes, then tap the face to switch to it.
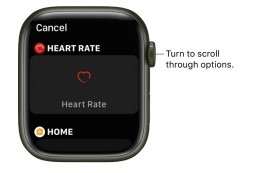
Some apps you get from the App Store also include complications.
Add a watch face to your collection
Create your own collection of custom faces—even variations of the same design.
- With the current watch face showing, touch and hold the display.
- Swipe left all the way to the end, then tap the New button (+).
- Turn the Digital Crown to browse watch faces, then tap Add.
Tip: Tap a collection such as New in watchOS to browse a specific category of watch faces.
After you add it, you can customize the watch face.
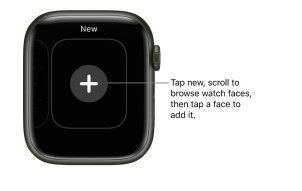
View your collection
You can see all your watch faces at a glance.
- Open the Apple Watch app on your iPhone.
- Tap My Watch, then swipe through your collection below My Faces.
To rearrange the order of your collection, tap Edit, then drag next to a watch face up or down.
Delete a face from your collection
- With the current watch face showing, touch and hold the display.
- Swipe to the face you don’t want, then swipe it up and tap Remove.
Or, on your iPhone, open the Apple Watch app, tap My Watch, then tap Edit in the My Faces area. Tap next to the watch faces you want to delete, then tap Remove.
You can always add the watch face again later.
Delete a face from your collection

Set the watch ahead
- Open the Settings app on your Apple Watch.
- Tap Clock.
- Tap +0 min, then turn the Digital Crown to set the watch ahead by as much as 59 minutes.
This setting changes only the time shown on the watch face—it doesn’t affect alarms, times in notifications, or any other times (such as World Clock).
 The best Reply
The best ReplyANSWERS Write an Answer
❝How to Explore the Face Gallery on Apple Watch?❞ answers. technician asked first. Total 6 replies.
Share Apple Watch faces
You can share watch faces with friends. Shared faces can include the complications included in watchOS as well as those created by third parties.
Note: The recipient of the watch face must also have an Apple Watch with watchOS 7 or later.
Share a watch face
- On Apple Watch, show the watch face you want to share.
- Touch and hold the display, then tap.
- Tap the name of the watch face, then tap “Don’t include” for any complications that you don’t want to share.
- Tap a recipient, or tap Messages or Mail. If you tap Messages or Mail, add a contact, subject (Mail), and message.
- Tap Send.
Share a watch face
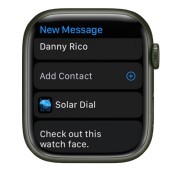
You can also open the Apple Watch app, tap a watch face from your collection or Face Gallery, tap to share button, then choose a sharing option.
Receive a watch face
You can receive shared watch faces sent to you in Messages or Mail, or by clicking a link online.
- Open a text, email, or link that contains a shared watch face.
- Tap the shared watch face, then tap Add.
If you receive a watch face with a complication from a third-party app, tap the price of the app or Get to download the app from the App Store. You can also tap Continue Without This App to get the watch face without the third-party complication.
Apple Watch faces and their features
Your Apple Watch comes with a variety of watch faces, most of which you can customize.
Look for software updates; the set of watch faces that follows might differ from what you see on your Apple Watch. Not all watch faces available in all regions or on all models.
Activity Analog
This watch face shows your Activity progress, superimposed over a traditional analog clock. You can choose to see your Activity rings in the familiar stacked design or as subdials.
Activity Analog

- Customizable features: Color • Style (Rings, Subdials)
- Available complications: Activity • Alarms • Astronomy (Moon Phase) • Audiobooks • Blood Oxygen • Calculator • Calendar (Today’s Date, Your Schedule) • Camera Remote • Compass (Compass, Compass/Elevation, Elevation) • Contacts • Controls (Battery, Cellular) • ECG • Find Devices • Find Items • Find People • Heart Rate • Home • Mail • Maps (Maps, Nearby Transit) • Messages • Mindfulness • Music • News • Noise (Sound Levels) • Now Playing • Phone • Podcasts • Reminders • Shortcuts • Sleep • Stocks • Stopwatch • Timer • Tips • Voice Memos • Walkie-Talkie • Weather • Workout • World Clock (Sunrise/Sunset)
Activity Digital
With large, uniform fonts, this watch face shows the time in a digital format, along with your Activity progress.
Activity Digital

- Customizable features: Color • Seconds time
- Available complications: Activity • Alarms • Astronomy (Moon Phase) • Audiobooks • Blood Oxygen • Calculator • Calendar (Today’s Date, Your Schedule) • Camera Remote • Compass (Compass, Compass/Elevation, Elevation) • Contacts • Controls (Battery, Cellular) • Cycle Tracking • ECG • Find Devices • Find Items • Find People • Heart Rate • Home • Mail • Maps (Maps, Nearby Transit) • Messages • Mindfulness • Music • News • Noise (Sound Levels) • Now Playing • Phone • Podcasts • Reminders • Remote • Shortcuts • Sleep • Stocks • Stopwatch • Timer • Tips • Voice Memos • Walkie-Talkie • Weather • Workout • World Clock (Sunrise/Sunset)
Artist
This visually engaging face algorithmically changes every time you tap the display, and there are millions of combinations.

Astronomy
This watch face shows a continuously updating 3D model of the earth, moon, or solar system.
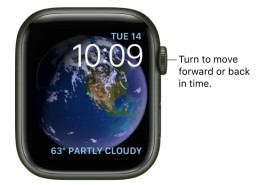
- Customizable features: View (Earth, Moon, Solar System)
- Available complications: Activity • Alarms • Astronomy (Moon Phase) • Audiobooks • Calendar (Today’s Date, Your Schedule) • Compass (Compass, Compass/Elevation, Elevation) • Contacts • Controls (Battery) • Heart Rate • Messages • Music • News • Noise (Sound Levels) • Now Playing • Podcasts • Reminders • Shortcuts • Stocks • Stopwatch • Timer • Weather • Workout • World Clock (Sunrise/Sunset)
Tip: When you add the Moon complication to a corner of a watch face that includes it, you can see the time of the next moonrise or moonset. For example, 11:44 PM, 12H 4M indicates that, at your location, the moon will set below the horizon at 11:44 in the evening, which is 12 hours and 4 minutes from the current time.
Breathe
This watch face encourages you to relax and breathe mindfully. Just tap the display to begin.
Breathe

- Customizable features: Style (Classic, Calm, Focus)
- Available complications: Activity • Alarms • Astronomy (Moon Phase) • Audiobooks • Blood Oxygen • Calculator • Calendar (Today’s Date, Your Schedule) • Camera Remote • Compass (Compass, Elevation) • Contacts • Controls (Battery, Cellular) • Cycle Tracking • ECG • Find Devices • Find Items • Find People • Heart Rate • Home • Mail • Maps (Maps, Nearby Transit) • Messages • Mindfulness • Music • News • Noise (Sound Levels) • Now Playing • Phone • Podcasts • Reminders • Remote • Shortcuts • Sleep • Stocks • Stopwatch • Timer • Tips • Voice Memos • Walkie-Talkie • Weather • Workout • World Clock (Sunrise/Sunset)
California
Featuring a mix of Roman and Arabic numerals, this watch face is available only on Apple Watch SE and Apple Watch Series 4 and later.
California

- Customizable features: Color • Numerals (Pills, Roman, California, Arabic, Arabic Indic, Devanagari)
- Dial (Full Screen, Circular) • Available complications: Activity • Alarms • Astronomy (Earth, Moon, Moon Phase, Solar, Solar System) • Audiobooks • Blood Oxygen • Calculator • Calendar (Today’s Date, Your Schedule) • Camera Remote • Compass (Compass, Elevation) • Contacts • Controls (Battery, Cellular) • Cycle Tracking • ECG • Find Devices • Find Items • Find People • Heart Rate • Home • Mail • Maps (Maps, Nearby Transit) • Messages • Mindfulness • Monogram • Music • News • Noise (Sound Levels) • Now Playing • Phone • Podcasts • Reminders • Remote • Shortcuts • Sleep • Stocks • Stopwatch • Time (Analog Seconds, Analog Time, Digital Seconds, Digital Time) • Timer • Tips • Voice Memos • WalkieTalkie • Weather • Workout • World Clock (Sunrise/Sunset)
Chronograph
This watch face measures time in precise increments, like a classic analog stopwatch. It includes a stopwatch that can be activated right from the face.
Chronograph

- Customizable features: Color • Timescale
- Available complications: Activity • Alarms • Astronomy (Moon Phase) • Audiobooks • Blood Oxygen • Calculator • Calendar (Today’s Date, Your Schedule) • Camera Remote • Compass (Compass, Elevation) • Contacts • Controls (Battery, Cellular) • Cycle Tracking • ECG • Find Devices • Find Items • Find People • Heart Rate • Home • Mail • Maps (Maps, Nearby Transit) • Messages • Mindfulness • Music • News • Noise (Sound Levels) • Now Playing • Phone • Podcasts • Reminders • Remote • Shortcuts • Sleep • Stocks • Stopwatch • Timer • Tips • Voice Memos • Walkie-Talkie • Weather • Workout • World Clock (Sunrise/Sunset)
Chronograph Pro
Tap the bezel surrounding the main 12-hour dial on this watch face, and it transforms into a chronograph. Record time on scales of 60, 30, 6, or 3 seconds. Or select the tachymeter timescale to measure speed based on time travel over a fixed distance. This watch face is available only on Apple Watch SE and Apple Watch Series 4 and later.
Chronograph Pro

- Customizable features: Color • Timescale
- Available complications: Activity • Alarms • Astronomy (Moon) • Audiobooks • Blood Oxygen • Calculator • Calendar (Today’s Date, Your Schedule) • Camera Remote • Compass (Compass, Elevation) • Contacts • Controls (Battery, Cellular) • Cycle Tracking • ECG • Find Devices • Find Items • Find People • Heart Rate • Home • Mail • Maps (Maps, Nearby Transit) • Messages • Mindfulness • Music • News • Noise (Sound Levels) • Phone • Podcasts • Reminders • Remote • Shortcuts • Sleep • Stocks • Stopwatch • Timer • Tips • Voice Memos • Walkie-Talkie • Weather • Workout • World Clock (Sunrise/Sunset)
Color
This watch face displays the time and any features you add in your choice of bright colors.
Color

- Customizable features: Color • Style (Circular or Dial. Apple Watch SE and Apple Watch Series 4 and later includes a full-screen facet) • Monogram
- Available complications: Activity • Alarms • Astronomy (Moon Phase) • Audiobooks • Blood Oxygen • Calculator • Calendar (Today’s Date, Your Schedule) • Camera Remote • Compass (Compass, Elevation) • Contacts • Controls (Battery, Cellular) • Cycle Tracking • ECG • Find Devices • Find Items • Find People • Heart Rate • Home • Mail • Maps (Maps, Nearby Transit) • Messages • Mindfulness • Music • News • Noise (Sound Levels) • Phone • Podcasts • Reminders • Remote • Shortcuts • Sleep • Stocks • Stopwatch • Timer • Tips • Voice Memos • Walkie-Talkie • Weather • Workout • World Clock (Sunrise/Sunset)
Contour (Apple Watch Series 7 only)
This watch face gradually changes to highlight the current hour. The numerals are a custom font designed to fit into the edge of the display and move seamlessly from one hour to the next.
Contour

- Customizable features: Color • Style (Regular, Rounded) • Dial Color
- Available complications: Activity • Alarms • Astronomy (Earth, Moon, Solar, Solar System) • Audiobooks • Blood Oxygen • Calculator • Calendar (Today’s Date) • Camera Remote • Compass (Compass, Elevation) • Contacts • Controls (Battery, Cellular) • Cycle Tracking • ECG • Find Devices • Find Items • Find People • Heart Rate • Home • Mail • Maps (Maps, Nearby Transit) • Messages • Mindfulness • Monogram • Music • News • Noise (Sound Levels) • Phone • Podcasts • Reminders • Remote • Shortcuts • Sleep • Stocks • Stopwatch • Time (Analog Seconds, Analog Time, Digital Seconds, Digital Time) • Timer • Tips • Voice Memos • Walkie-Talkie • Weather • Workout • World Clock (Sunrise/Sunset)
Count Up
This watch face can be used to track elapsed time. This watch face is available only on Apple Watch SE and Apple Watch Series 4 and later.
Count Up

- Customizable features: Color
- Available complications: Activity • Alarms • Astronomy (Moon) • Audiobooks • Blood Oxygen • Calculator • Calendar (Today’s Date, Your Schedule) • Camera Remote • Compass (Compass, Elevation) • Contacts • Controls (Battery, Cellular) • Cycle Tracking • ECG • Find Devices • Find Items • Find People • Heart Rate • Home • Mail • Maps (Maps, Nearby Transit) • Messages • Mindfulness • Monogram • Music • News • Noise (Sound Levels) • Phone • Podcasts • Reminders • Remote • Shortcuts • Sleep • Stocks • Stopwatch • Timer • Tips • Voice Memos • Walkie-Talkie • Weather • Workout • World Clock (Sunrise/Sunset)
To start timing, tap the main 12-hour dial to align the marker on the outer bezel with the minute hand, turn the Digital Crown to set the length of time, then tap Start. To return the face to its default state, tap the red elapsed time button.
 0
0 0
0 0
0 0
0 0
0 0
0 0
0 0
0🚙 Providence, RI?
 0
0 0
0- Explore Face Gallery Apple Watch
- Apple Watch Face Gallery Tutorial
- Discover Watch Face Options
- Customizing Watch Faces
- Apple Watch Face Designs
- Personalize Apple Watch Face
- Access Face Gallery on Watch
- Apple Watch Face Selection
- WatchOS Face Gallery Guide
- Browse Watch Face Choices
- Apple Watch Face Customization
- Watch Face Design Options
- Finding Watch Face Styles
- Apple Watch Display Customization
- Apple Watch Face Selection Menu
- Apple Watch Face Library
- WatchOS Watch Face Exploration
- Watch Face Collection on Apple Watch
- Selecting Watch Face on Apple Watch
- Personalize Your Apple Watch Display
- Apple Watch Screen Customization
- Exploring Watch Face Features
- Watch Face Gallery Settings
- Apple Watch Face Customization Tools
- Watch Face Library Overview
- Customize Watch Face Complications
- Apple Watch Face Display Choices
- Navigate Apple Watch Face Gallery
- Watch Face Options on Apple Watch
- Personalize Your Watch Face Gallery
Similar Questions
How can ESP-enabled visualization enhance data analysis and decision-making processes in a business setting?
ESP-enabled visualization in business can streamline data analysis, offering real-time insights for informed decision-making, improving efficiency and effectiveness.
/ ESP-enabled visualization Answers: 0 1366
1366
What are some common error codes for the GA-990FX-Gaming motherboard? How can you troubleshoot and resolve these errors?
Learn about common error codes for the GA-990FX-Gaming motherboard and how to troubleshoot and resolve them effectively to ensure optimal performance.
/ GA-990FX-Gaming motherboard error code list Answers: 0 1905
1905
How can I connect my Stylo 4 to my TV without using the internet for streaming or mirroring content?
Learn how to connect your Stylo 4 to your TV without relying on internet connectivity for streaming or mirroring content using simple methods and cables.
/ Stylo 4 to TV without internet Answers: 0 973
973
How can I resolve Xiaomi SIM card activation issue on my device?
Discover simple and effective solutions to resolve Xiaomi SIM card activation issues on your device quickly and efficiently. Don't let technical difficulties stand in your way.
/ Xiaomi SIM card activation issue fix Answers: 0 798
798
What are some troubleshooting steps to fix Xiaomi SIM card configuration problems such as No SIM card detected error?
Learn how to troubleshoot Xiaomi SIM card configuration problems like No SIM card detected error. Follow these steps to fix the issue and get your SIM card working properly.
/ Xiaomi SIM card configuration problem Answers: 0 783
783
How do I replace the motor sensor on my LG washer? Are there any specific steps or tools needed for this repair?
Learn how to replace the motor sensor on your LG washer with our step-by-step guide. No specific tools required, just follow our simple instructions.
/ LG washer motor sensor replacement Answers: 0 977
977
What are the common POST codes displayed on the GA-990FX-Gaming motherboard and how can they help troubleshoot booting issues?
Learn about common POST codes on the GA-990FX-Gaming motherboard to troubleshoot booting issues effectively. Understanding these codes can streamline the debugging process.
/ GA-990FX-Gaming motherboard POST codes Answers: 0 609
609
How can I reset or recover my Comcast network password if I have forgotten it?
Learn how to reset or recover your forgotten Comcast network password. Understand the steps involved in regaining access to your account.
/ Comcast network password recovery Answers: 0 804
804
How can I change or reset my Comcast internet connection password?
Learn how to change or reset your Comcast internet connection password easily with step-by-step instructions and helpful tips. Keep your network secure!
/ Comcast internet connection password Answers: 0 925
925
How can I bypass the lock screen on an LG Stylo without using an OTG cable?
Learn how to unlock your LG Stylo without an OTG cable by using alternative methods such as Google Find My Device or performing a hard reset.
/ LG Stylo bypass without OTG cable Answers: 0 991
991
Similar Articles
Most popular phones in the world 2019 Smart phones
What is the best phones? Of course, it's your favorite phone. You decide. Latest phone models I selected for you. I think all phones are beautiful and
 129
129Xiaomi Band 3 User Manual Guide
Xiaomi Band 3 User ManualInstalling the Fitness Tracker1. Insert one end of the fitness tracker into the slot from the front of the wristband. 2. Pres
 108
108Smartwatch or Smart wristband watch wearable computer
A smartwatch is a wearable computer in the form of a watch; modern smartwatches provide a local touchscreen interface for daily use, while an associat
 59
59Apple Watch Set up Choose a watch face Open an app Quickly switch Transfer an existing cellular plan
It takes just a few minutes to get up and running with Apple Watch.Pair Apple Watch with your iPhone To set up your Apple Watch
 54
54The Apple Watch app Charge Apple Watch Turn on and wake Apple Watch
Use the Apple Watch app on your iPhone to customize watch faces, adjust settings and notifications, configure the Dock, install apps, and more
 67
67Get a move on Stay fit with Apple Watch Close Focus on your fitness Keep tabs on your health Keep in touch
Get a move on Stay fit with Apple WatchApple Watch can track your activity and workouts, and encourage you to lead a more active life
 47
47Set up, Manage and Reminders Apple Watch for a family member
Set up a family member’s Apple WatchYou can set up and manage Apple Watch for someone who doesn’t have their own iPhone— your school-aged ch
 80
80Manage your Apple ID settings on Apple Watch Manage Apple ID password and security
How to Manage your Apple ID settings on Apple WatchIn watchOS 8 you can view and edit information associated with your Apple ID. You can add
 58
58Things to Know About Frigidaire Washing Machines Error Codes - What are Frigidaire Washing Machines Error Codes?
Frigidaire washing machines are known for their durability and efficiency, but like all appliances, they can experience errors from time to time. One
 43
43Apple Fitness+ Workouts and Meditations, Find a trainer Set up Apple Fitness+ on Apple TV
Apple Fitness+When you subscribe to Apple Fitness+, you get access to a catalog of workouts, including Cycling, Strength, Treadmill (running and walki
 59
59
