How to Write Read and Reply mail on Apple Watch?
How to Read mail on Apple Watch? How to Write and reply to mail on Apple Watch? How to Create a message? How to Reply to a message on Apple Watch?
Subject: Apple Watch - Sub Subject: Write Read Reply MailDate: 1/24/2023 Status: SOLVED
7 answered / 4 voted,
 291 viewed.
291 viewed.
 technician - Tuesday, January 24, 2023 474
technician - Tuesday, January 24, 2023 474Read mail on Apple Watch
Read mail on your Apple Watch, then reply using the QWERTY and QuickPath keyboard (U.S. English and Simplified Chinese only, Apple Watch Series 7 only), dictation, Scribble, emoji, or a prepared response, or switch to your iPhone to type a response.
Read mail in a notification
- To read a new message, just raise your wrist when the notification arrives.
- To dismiss the notification, swipe down from the top or tap Dismiss at the end of the message.
If you miss the notification, swipe down on the watch face later to see unread notifications, then tap it there. To control email notifications on your Apple Watch, open the Apple Watch app on your iPhone, tap My Watch, then go to Mail > Custom.
Read mail in the Mail app
- Open the Mail app on your Apple Watch.
- Turn the Digital Crown to scroll the message list.
- Tap a message to read it.
- To jump to the top of a long message, turn the Digital Crown, or tap the top of the screen.
Read mail in the Mail app
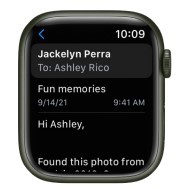
Messages are formatted to be viewed on your Apple Watch. Most text styles are preserved, and you can tap website links in Mail and view web-formatted content optimized for Apple Watch. Double-tap to zoom in on the content.
Website links may not be available in all regions.
Tip: You can make a call, open a map, or view web-formatted content from a mail message—just tap a phone number, address, or link.
Switch to iPhone
When you receive a message you want to read on your iPhone, follow these steps:
- Wake your iPhone.
- On an iPhone with Face ID, swipe up from the bottom edge and pause to show the App Switcher. (On an iPhone with a Home button, double-click the Home button to show the App Switcher.)
- Tap the button at the bottom of the screen to open Mail.
Write and reply to mail on Apple Watch
Create a message
- Open the Mail app on your Apple Watch.
- Use the Digital Crown to scroll to the top of the screen, then tap New Message.
- Tap Add Contact to add a recipient, tap Add Subject to create a subject line, then tap Create Message.
If you’ve set up your Apple Watch to use more than one language, tap Language, choose a language, then tap the Create Message field.
Compose a message
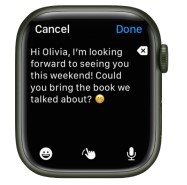
You can compose a message in a variety of ways—most of them on a single screen. Tap the Create Message field, then do one or a combination of the following:
- Use the QWERTY and QuickPath keyboard: (U.S. English and Simplified Chinese only, Apple Watch Series 7 only) Tap characters to enter them or use the QuickPath keyboard to slide from one letter to the next without lifting your finger. To end a word, lift your finger. If you don’t see the keyboard, swipe up from the bottom, then tap the Keyboard button.
- Use Scribble: Use your finger to write your message. To edit your message, turn the Digital Crown to move the cursor into position, then make your edit. To use predictive text, tap a finished or unfinished word to highlight it, then turn the Digital Crown to see suggested words. Stop turning the Digital Crown to enter the highlighted suggestion.
Tip: If you’ve set up your Apple Watch to use more than one language, you can choose a different language when using Scribble. Just swipe up from the bottom of the screen, then choose a language.
Scribble is not available in all languages.
- Dictate text: Tap to microphone, say what you want to say, then tap Done. You can speak punctuation, too—for example, “did it arrive question mark.” To return to using Scribble, turn the Digital Crown or tap .
- Include emoji: Tap , tap a frequently used emoji or a category, then scroll to browse available images. When you find the right symbol, tap it to add it to your message.
- Enter text with your iPhone: When you start composing a message and your paired iPhone is nearby, a notification appears on the iPhone, offering to let you enter text using the iOS keyboard. Tap the notification, then type the text on your iPhone.
Reply to a message on Apple Watch
Scroll to the bottom of a message you’ve received in the Mail app , then tap Reply. If there are multiple recipients, tap Reply All. Tap Add Message, then do either of the following:
- Send a smart reply: Scroll to see a list of handy phrases that you can use—just tap one to send it. To add your own phrase, open the Apple Watch app on your iPhone, tap My Watch, go to Messages > Default Replies, then tap Add Reply. To customize the default replies, tap Edit, then drag to reorder them or tap to delete one. If the smart replies aren’t in the language you want to use, scroll down, tap Languages, then tap a language. The available languages are those you enabled on your iPhone in Settings > General > Keyboard > Keyboards.
- Compose a reply: Tap the Add Message field, then compose a reply.
Open the email on iPhone
- If you prefer to reply on your iPhone, wake your iPhone, then open the App Switcher. (On an iPhone with Face ID, swipe up from the bottom edge and pause; on an iPhone with a Home button, double-click the Home button.)
- Tap the button that appears at the bottom of the screen to open the email in Mail.
 The best Reply
The best ReplyANSWERS Write an Answer
❝How to Write Read and Reply mail on Apple Watch?❞ answers. technician asked first. Total 7 replies.
Manage mail on Apple Watch
Choose which mailboxes appear on Apple Watch
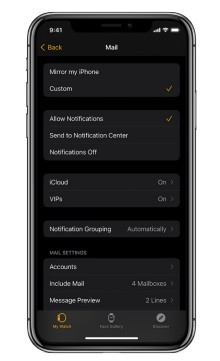
- Open the Apple Watch app on your iPhone.
- Tap My Watch, then go to Mail > Include Mail.
- Tap the accounts you want to see on your Apple Watch under Accounts. You can specify multiple accounts—for example, iCloud and the account you use at work.
- If you want, tap an account, then tap specific mailboxes to see their contents on your Apple Watch.
By default you see messages from all inboxes. You can also choose to view messages from VIPs, flagged messages, unread messages, and more.
You can also choose the accounts and mailboxes you see, right on Apple Watch. Open the Mail app , scroll down, tap Edit, then tap an account or mailbox.
View specific accounts on Apple Watch
- Open the Mail app on your Apple Watch.
- Tap < in the top-left corner to see a list of accounts and special mailboxes, such as Flagged and Unread.
- Tap an account or mailbox to view its contents.
To see your email from all accounts, tap All Inboxes.
Delete, mark as unread or read, or flag a message
Open the Mail app on your Apple Watch, open a mail message, then scroll to the bottom to:
- Mark a message unread or read: Tap “Mark as Unread” or “Mark as Read.” If you’re looking at the message list, swipe right on the message, then tap the Read or Unread button
- Delete a message: Tap Trash Message. If you’re looking at the message list, swipe left on the message, then tap
- Flag a message: Tap Flag. (You can also unflag a message that’s already been flagged.) If you’re looking at the message list, swipe left on the message, then tap .
If you swipe on a message thread, the action you choose (Trash, Flag, Read, or Unread) applies to the entire thread.
Customize alerts
- Open the Apple Watch app on your iPhone.
- Tap My Watch, go to Mail > Custom, tap an account, then turn on Show Alerts from [name of account].
- Turn Sound and Haptic on or off.
Shorten your message list
To make your mail list more compact, reduce the number of preview text lines shown for each email in the list.
- Open the Apple Watch app on your iPhone.
- Tap My Watch, tap Mail, then tap Message Preview.
- Choose to show only 1 or 2 lines, or none.
Load remote images
Some emails can contain links that point to online images. If you allow remote images to load, those images appear in the email. To allow these images, follow these steps:
- Open the Apple Watch app on your iPhone.
- Tap My Watch, tap Mail, tap Custom, then turn on Load Remote Images.
Note: Loading remote images can cause email to download more slowly to your Apple Watch.
Organize by thread
To see all responses to an email combined in one thread, follow these steps:
- Open the Apple Watch app on your iPhone.
- Tap My Watch, tap Mail, tap Custom, then turn on Organize By Thread.
 0
0 0
0wait for me Surprise, AZ?
 0
0 0
0Location: Sunnyvale, CA?
 0
0 0
0🚩 Elizabeth, NJ?
 0
0 0
0 0
0 0
0From Dallas, TX?
.. Well-written and thought-provoking 🌷🙋 0
0 0
0- Write email on Apple Watch
- Compose email using Apple Watch
- Sending email with Apple Watch
- Email creation on Apple Watch
- Apple Watch email composition
- Drafting email on Apple Watch
- Reply to email on Apple Watch
- Respond to email using Apple Watch
- Apple Watch email response
- Sending replies on Apple Watch
- Reading email on Apple Watch
- View emails with Apple Watch
- Check inbox on Apple Watch
- Apple Watch email notification
- Accessing email on Apple Watch
- Managing email on Apple Watch
- Apple Watch email app
- Email synchronization on Apple Watch
- Email notifications on Apple Watch
- Apple Watch email interface
- Email management with Apple Watch
- Apple Watch email functionality
- Using email on Apple Watch
- Apple Watch email control
- Email settings on Apple Watch
- Apple Watch email tips
- Apple Watch email tutorial
- Writing and sending emails on Apple Watch
- Replying to messages on Apple Watch
- Email communication with Apple Watch
Similar Questions
How can ESP-enabled visualization enhance data analysis and decision-making processes in a business setting?
ESP-enabled visualization in business can streamline data analysis, offering real-time insights for informed decision-making, improving efficiency and effectiveness.
/ ESP-enabled visualization Answers: 0 1226
1226
What are some common error codes for the GA-990FX-Gaming motherboard? How can you troubleshoot and resolve these errors?
Learn about common error codes for the GA-990FX-Gaming motherboard and how to troubleshoot and resolve them effectively to ensure optimal performance.
/ GA-990FX-Gaming motherboard error code list Answers: 0 1775
1775
How can I connect my Stylo 4 to my TV without using the internet for streaming or mirroring content?
Learn how to connect your Stylo 4 to your TV without relying on internet connectivity for streaming or mirroring content using simple methods and cables.
/ Stylo 4 to TV without internet Answers: 0 859
859
How can I resolve Xiaomi SIM card activation issue on my device?
Discover simple and effective solutions to resolve Xiaomi SIM card activation issues on your device quickly and efficiently. Don't let technical difficulties stand in your way.
/ Xiaomi SIM card activation issue fix Answers: 0 661
661
What are some troubleshooting steps to fix Xiaomi SIM card configuration problems such as No SIM card detected error?
Learn how to troubleshoot Xiaomi SIM card configuration problems like No SIM card detected error. Follow these steps to fix the issue and get your SIM card working properly.
/ Xiaomi SIM card configuration problem Answers: 0 649
649
How do I replace the motor sensor on my LG washer? Are there any specific steps or tools needed for this repair?
Learn how to replace the motor sensor on your LG washer with our step-by-step guide. No specific tools required, just follow our simple instructions.
/ LG washer motor sensor replacement Answers: 0 841
841
What are the common POST codes displayed on the GA-990FX-Gaming motherboard and how can they help troubleshoot booting issues?
Learn about common POST codes on the GA-990FX-Gaming motherboard to troubleshoot booting issues effectively. Understanding these codes can streamline the debugging process.
/ GA-990FX-Gaming motherboard POST codes Answers: 0 596
596
How can I reset or recover my Comcast network password if I have forgotten it?
Learn how to reset or recover your forgotten Comcast network password. Understand the steps involved in regaining access to your account.
/ Comcast network password recovery Answers: 0 677
677
How can I change or reset my Comcast internet connection password?
Learn how to change or reset your Comcast internet connection password easily with step-by-step instructions and helpful tips. Keep your network secure!
/ Comcast internet connection password Answers: 0 785
785
How can I bypass the lock screen on an LG Stylo without using an OTG cable?
Learn how to unlock your LG Stylo without an OTG cable by using alternative methods such as Google Find My Device or performing a hard reset.
/ LG Stylo bypass without OTG cable Answers: 0 866
866
Similar Articles
Compact Disc (CD) Technologies How to use and problem-solving?
The compact disc was developed jointly by Philips and Sony. Philips contributed laser disc experience and Sony digital audio expertise. But there were
 56
56Most popular phones in the world 2019 Smart phones
What is the best phones? Of course, it's your favorite phone. You decide. Latest phone models I selected for you. I think all phones are beautiful and
 128
128Xiaomi Band 3 User Manual Guide
Xiaomi Band 3 User ManualInstalling the Fitness Tracker1. Insert one end of the fitness tracker into the slot from the front of the wristband. 2. Pres
 107
107Smartwatch or Smart wristband watch wearable computer
A smartwatch is a wearable computer in the form of a watch; modern smartwatches provide a local touchscreen interface for daily use, while an associat
 59
59What You Need To Know About Whirlpool 6th Sense Error Codes
Whirlpool 6th Sense is a line of household appliances that use advanced technology to optimize performance and make tasks easier for the user. These a
 65
65Apple Watch Set up Choose a watch face Open an app Quickly switch Transfer an existing cellular plan
It takes just a few minutes to get up and running with Apple Watch.Pair Apple Watch with your iPhone To set up your Apple Watch
 54
54The Apple Watch app Charge Apple Watch Turn on and wake Apple Watch
Use the Apple Watch app on your iPhone to customize watch faces, adjust settings and notifications, configure the Dock, install apps, and more
 67
67Get a move on Stay fit with Apple Watch Close Focus on your fitness Keep tabs on your health Keep in touch
Get a move on Stay fit with Apple WatchApple Watch can track your activity and workouts, and encourage you to lead a more active life
 47
47Set up, Manage and Reminders Apple Watch for a family member
Set up a family member’s Apple WatchYou can set up and manage Apple Watch for someone who doesn’t have their own iPhone— your school-aged ch
 78
78Manage your Apple ID settings on Apple Watch Manage Apple ID password and security
How to Manage your Apple ID settings on Apple WatchIn watchOS 8 you can view and edit information associated with your Apple ID. You can add
 58
58
