How to Add, Remove and Play music to Apple Watch?
How to Add music to Apple Watch? How to Remove Play music to Apple Watch? How to Play music to Apple Watch? How to Add a workout playlist to Apple Watch?
Subject: Apple Watch - Sub Subject: Using MusicDate: 1/29/2023 Status: SOLVED
5 answered / 8 voted,
 301 viewed.
301 viewed.
 technician - Sunday, January 29, 2023 467
technician - Sunday, January 29, 2023 467Add music to Apple Watch
When you add music to your Apple Watch, you can listen to it wherever you go, even when you don’t have your iPhone with you.
You can add specific playlists and albums to your Apple Watch using the Apple Watch app on your iPhone. If you’re an Apple Music subscriber, you can also add music with the Music app directly on your Apple Watch.
You don’t have to choose specific music to add to your Apple Watch if you’re an Apple Music subscriber. Music you’ve recently listened to is added automatically. (If you haven’t listened to anything, music recommended by Apple Music is added.)
Note: If you’re an Apple Music Voice subscriber, you can add music you’ve purchased to your Apple Watch. To add songs, albums, and playlists from Apple Music, upgrade to a full Apple Music subscription.
Add music using your iPhone
- Open the Apple Watch app on your iPhone.
- Tap My Watch, then tap Music.
- Below Playlists & Albums, tap Add Music.
- Select albums and playlists to sync to your Apple Watch.
Music is added when Apple Watch is connected to power and placed near your iPhone.
Tip: Use the Music app on your iPhone to create playlists specifically for music you want to listen to on your Apple Watch—music that motivates you during a workout, for example.
Add music using your Apple Watch If you’re an Apple Music subscriber, you can add music using your Apple Watch.
Note: Adding music isn’t available in the Apple Music Voice Plan.
- Open the Music app on your Apple Watch.
- Tap Listen Now or Search, then navigate to music you want to add.
- Tap a playlist or album, tap , then tap Add to Library. A message confirms that the item was added. Note: You can stream music you add to Apple Watch when you have an internet connection. To play music when you’re not connected to the internet, you must first download it.
- To download the music to Apple Watch, tap again, then tap Download. Music is added when Apple Watch is connected to power and Wi-Fi.
Add a workout playlist to Apple Watch
You can add a playlist from your music library that plays automatically when you start a workout in the Workout app on Apple Watch.
- Open the Apple Watch app on your iPhone.
- Tap My Watch, then tap Workout.
- Tap Workout Playlist, then choose a playlist. The playlist is added to My Watch > Music in the Apple Watch app on your iPhone.
Note: A workout playlist won’t play if you’re currently listening to other music or audio.
Remove music from Apple Watch
If you’re running out of room to store music on your Apple Watch, you may want to remove the music that was automatically added to your watch or music that you no longer listen to.
Note: To see how much music is stored on your Apple Watch, open the Settings app on your Apple Watch, then go to General > Storage. You can also open the Apple Watch app on your iPhone, tap My Watch, then go to General > Storage.
Remove music using your iPhone
- Open the Apple Watch app on your iPhone.
- Tap My Watch, tap Music, then do any of the following:
- For music you’ve added: Tap Edit, then tap (-) next to the items you want to remove.
- For music that was automatically added: Turn off Recent Music or other music automatically added to your Apple Watch.
Note: Music you’ve recently played won’t be automatically added to Apple Watch until you turn on Recent Music again.
Music you remove from your Apple Watch remains on your iPhone.
Remove music using your Apple Watch
If you’re an Apple Music subscriber, you can remove music directly on Apple Watch, whether it was added automatically or you chose to add it.
- Open the Music app on your Apple Watch.
- Tap Library, scroll down, tap Downloaded, then tap Playlists or Albums.
- Swipe left on a playlist or album, tap , then tap Remove.
- Tap Remove Download or Delete from Library.
If you tap Remove Download, the item is removed from your Apple Watch but remains in your music library, allowing you to easily find it later. If you tap Delete from Library, it’s removed from your Apple Watch and from all other devices that use the same Apple ID.
Note: You can also remove individual songs. If you swipe left on a song, tap Remove, then tap Delete, the song is removed from your Apple Watch and from all other devices that use the same Apple ID.
Play music on Apple Watch
Use the Music app to choose and play music on Apple Watch. You can play music stored on Apple Watch, control music on your iPhone, and stream music from Apple Music and Apple Music Voice if you’re a subscriber.
Note: Not all features are available in the Apple Music Voice Plan
Ask Siri. Say something like:
- “Play ‘enough for you’ by Olivia Rodrigo”
- “Play more songs from this album”
- “Play my workout playlist”
- “Play Apple Music Country”
- “Play cool jazz”
- “Play the dinner party playlist”
- “Play a playlist to help me relax”
- “Play more like this”
Play music
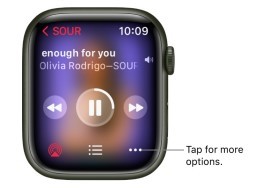
After you connect Apple Watch to Bluetooth headphones or speakers, open the Music app on your Apple Watch, then do any of the following:
- Play music on your Apple Watch: Turn the Digital Crown to scroll through album artwork, then tap a playlist or album to play it. Use the Apple Watch app on your iPhone to choose which songs to add to Apple Watch.
- Play music from iPhone (Bluetooth pairing not required): Scroll to the top of the screen, tap On iPhone, then tap a playlist, artist, album, or song to play it.
- Play music from your music library: Tap Library, then tap a playlist, artist, album, or song. To play music downloaded to your Apple Watch, tap Downloaded, then choose music.
- Request music from Apple Music (Apple Music or Apple Music Voice subscription required): Raise your wrist, then request an artist, album, song, genre, or portion of a song lyric.
Play music for you
If you’re an Apple Music subscriber, you can play music chosen just for you.
- Open the Music app on your Apple Watch.
- Scroll to the top of the screen, then tap Listen Now to view a curated feed of playlists and albums based on your likes and dislikes.
- Tap a category, tap an album or playlist, then tap >.
Open the queue
When playing music, you can see a list of upcoming songs in the queue.
- Open the Music app on your Apple Watch.
- Play an album or playlist, then tap menu.
- To play a track in the queue, tap it.
By default, Auto Play adds music to the end of the queue that’s similar to what you’re playing. To turn off Auto Play, tap .
Note: When you turn off Auto Play on a device that uses your Apple ID—your Apple Watch, for example—it’s turned off only for that device. Other devices will continue to use Auto Play until you turn it off on each one.
To add music you choose to the queue, swipe left on a song, playlist, or album; tap ; then tap Play Next or Play Later. Music you choose to play later is added to the end of the queue.
Control playback
Turn the Digital Crown to adjust volume. Use these controls to play music on your Apple Watch and iPhone:
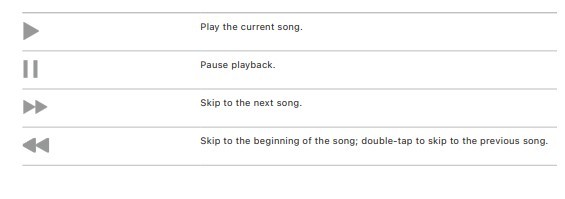
Shuffle or repeat music
- Shuffle albums, songs, artists, from the Music screen: Tap an album, artist, or playlist, then tap .
- Shuffle or repeat music from the playback screen: While viewing the playback screen, tap , then tap or .
Tap Repeat twice to repeat a song.

 The best Reply
The best ReplyANSWERS Write an Answer
❝How to Add, Remove and Play music to Apple Watch?❞ answers. technician asked first. Total 5 replies.
Do more with Music on Apple Watch
Tell Music what you like, add music to the library, and more On Apple Watch you can add music to your library, remove songs, mark what you do and don’t like, add songs to the queue, browse an artist’s music, and view the contents of albums and playlists. Do any of the following:
- View options from the Now Playing screen: While playing music, tap , then choose an option.
- View options in Listen Now and Library: Swipe left on a song, playlist, or album; tap ; then choose an option. Tap to add the item to your library.
Note: Not all features are available in the Apple Music Voice Plan.
Share music
In watchOS 8 you can share playlists, albums, and songs if you’re an Apple Music subscriber.
- Open the Music app on your Apple Watch.
- Tap On iPhone, Listen Now, or Library.
- Tap Playlists, Albums, or Songs.
- Swipe left on a playlist, album, or song, tap , then tap Share [Playlist, Album, Song].
- Choose a sharing option.
To share a song from the Now Playing screen, tap , then choose Share Song. If you’re listening to a song from a radio station, you can also choose Share Station.
Choose cellular connection settings
To listen to music over cellular, you must be using Apple Watch with cellular.
- On your iPhone go to Settings > Music, then turn on Cellular Data.
- Tap Audio Quality, tap Cellular Streaming, then choose a quality.
Note: Higher quality settings consume significantly more data.
 0
0 0
0 0
0 0
0 0
0 0
0 0
0 0
0- Add music to Apple Watch
- Sync music to Apple Watch
- Transfer songs to Apple Watch
- Load music onto Apple Watch
- Add songs to Apple Watch playlist
- How to remove music from Apple Watch
- Delete songs from Apple Watch
- Clear music from Apple Watch
- Manage Apple Watch music library
- Play music on Apple Watch
- Control music playback on Apple Watch
- Listen to music with Apple Watch
- Apple Watch music app guide
- Apple Watch music storage
- Stream music on Apple Watch
- Pair Bluetooth headphones with Apple Watch
- Shuffle music on Apple Watch
- Repeat songs on Apple Watch
- Adjust music volume on Apple Watch
- Create custom playlists on Apple Watch
- Download music for offline listening on Apple Watch
- Use Apple Watch as a remote for music
- Apple Watch music control shortcuts
- Sync Apple Music with Apple Watch
- Transfer Spotify songs to Apple Watch
- Apple Watch music storage capacity
- How to add podcasts to Apple Watch
- Use Siri to play music on Apple Watch
- Accessing your iPhone's music library on Apple Watch
- Troubleshooting Apple Watch music issues
Similar Questions
How can ESP-enabled visualization enhance data analysis and decision-making processes in a business setting?
ESP-enabled visualization in business can streamline data analysis, offering real-time insights for informed decision-making, improving efficiency and effectiveness.
/ ESP-enabled visualization Answers: 0 847
847
What are some common error codes for the GA-990FX-Gaming motherboard? How can you troubleshoot and resolve these errors?
Learn about common error codes for the GA-990FX-Gaming motherboard and how to troubleshoot and resolve them effectively to ensure optimal performance.
/ GA-990FX-Gaming motherboard error code list Answers: 0 1501
1501
How can I connect my Stylo 4 to my TV without using the internet for streaming or mirroring content?
Learn how to connect your Stylo 4 to your TV without relying on internet connectivity for streaming or mirroring content using simple methods and cables.
/ Stylo 4 to TV without internet Answers: 0 597
597
How can I resolve Xiaomi SIM card activation issue on my device?
Discover simple and effective solutions to resolve Xiaomi SIM card activation issues on your device quickly and efficiently. Don't let technical difficulties stand in your way.
/ Xiaomi SIM card activation issue fix Answers: 0 398
398
What are some troubleshooting steps to fix Xiaomi SIM card configuration problems such as No SIM card detected error?
Learn how to troubleshoot Xiaomi SIM card configuration problems like No SIM card detected error. Follow these steps to fix the issue and get your SIM card working properly.
/ Xiaomi SIM card configuration problem Answers: 0 376
376
How do I replace the motor sensor on my LG washer? Are there any specific steps or tools needed for this repair?
Learn how to replace the motor sensor on your LG washer with our step-by-step guide. No specific tools required, just follow our simple instructions.
/ LG washer motor sensor replacement Answers: 0 596
596
What are the common POST codes displayed on the GA-990FX-Gaming motherboard and how can they help troubleshoot booting issues?
Learn about common POST codes on the GA-990FX-Gaming motherboard to troubleshoot booting issues effectively. Understanding these codes can streamline the debugging process.
/ GA-990FX-Gaming motherboard POST codes Answers: 0 547
547
How can I reset or recover my Comcast network password if I have forgotten it?
Learn how to reset or recover your forgotten Comcast network password. Understand the steps involved in regaining access to your account.
/ Comcast network password recovery Answers: 0 433
433
How can I change or reset my Comcast internet connection password?
Learn how to change or reset your Comcast internet connection password easily with step-by-step instructions and helpful tips. Keep your network secure!
/ Comcast internet connection password Answers: 0 529
529
How can I bypass the lock screen on an LG Stylo without using an OTG cable?
Learn how to unlock your LG Stylo without an OTG cable by using alternative methods such as Google Find My Device or performing a hard reset.
/ LG Stylo bypass without OTG cable Answers: 0 577
577
Similar Articles
Most popular phones in the world 2019 Smart phones
What is the best phones? Of course, it's your favorite phone. You decide. Latest phone models I selected for you. I think all phones are beautiful and
 127
127Xiaomi Band 3 User Manual Guide
Xiaomi Band 3 User ManualInstalling the Fitness Tracker1. Insert one end of the fitness tracker into the slot from the front of the wristband. 2. Pres
 100
100Smartwatch or Smart wristband watch wearable computer
A smartwatch is a wearable computer in the form of a watch; modern smartwatches provide a local touchscreen interface for daily use, while an associat
 58
58Apple Watch Set up Choose a watch face Open an app Quickly switch Transfer an existing cellular plan
It takes just a few minutes to get up and running with Apple Watch.Pair Apple Watch with your iPhone To set up your Apple Watch
 52
52The Apple Watch app Charge Apple Watch Turn on and wake Apple Watch
Use the Apple Watch app on your iPhone to customize watch faces, adjust settings and notifications, configure the Dock, install apps, and more
 67
67Get a move on Stay fit with Apple Watch Close Focus on your fitness Keep tabs on your health Keep in touch
Get a move on Stay fit with Apple WatchApple Watch can track your activity and workouts, and encourage you to lead a more active life
 46
46Set up, Manage and Reminders Apple Watch for a family member
Set up a family member’s Apple WatchYou can set up and manage Apple Watch for someone who doesn’t have their own iPhone— your school-aged ch
 77
77Manage your Apple ID settings on Apple Watch Manage Apple ID password and security
How to Manage your Apple ID settings on Apple WatchIn watchOS 8 you can view and edit information associated with your Apple ID. You can add
 56
56Apple Fitness+ Workouts and Meditations, Find a trainer Set up Apple Fitness+ on Apple TV
Apple Fitness+When you subscribe to Apple Fitness+, you get access to a catalog of workouts, including Cycling, Strength, Treadmill (running and walki
 57
57Track daily activity with Apple Watch Share your activity from Apple Watch
Track daily activity with Apple WatchThe Activity app on your Apple Watch keeps track of your movement throughout the day and encourages you
 59
59
